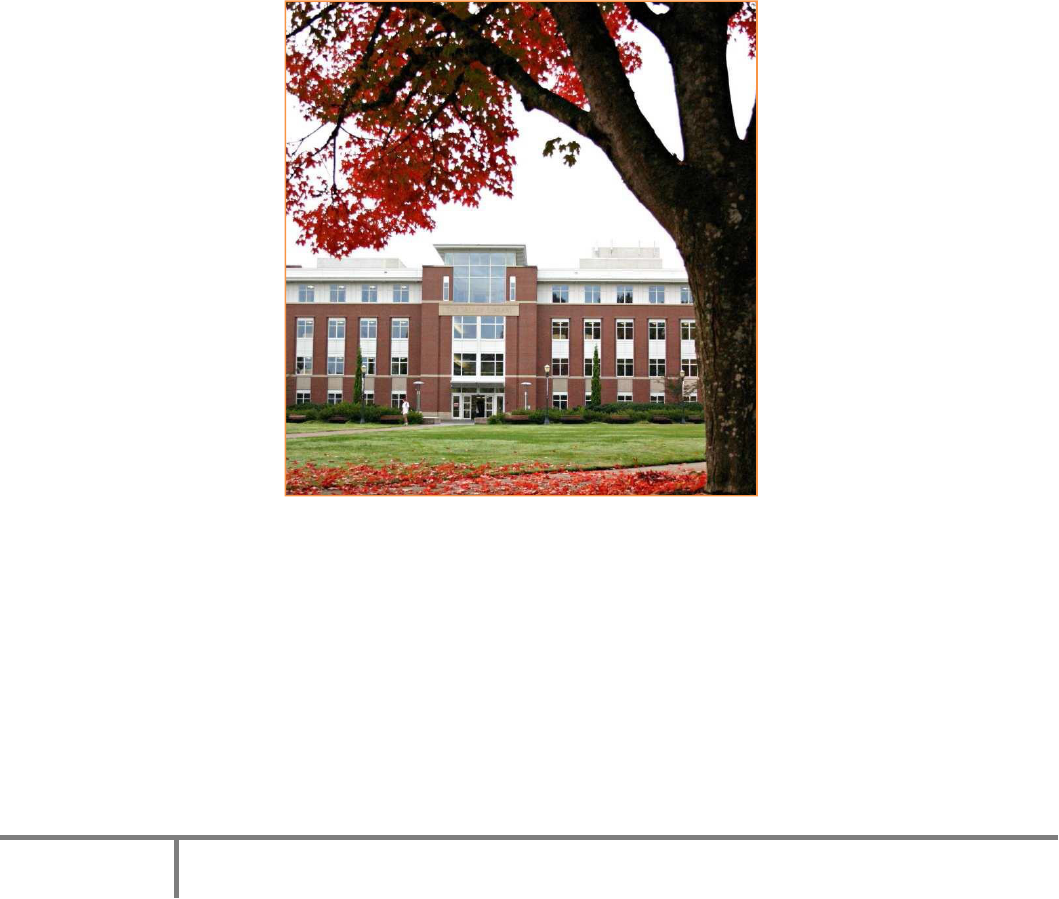
1
Intro to MYDEGREES
For Advising
MyDegrees Training Guide (revised: 06/11/2021)

2
MyDegrees Training Guide
(revised: 06/11/2021)
Table of Contents
Contents
What is MYDEGREES? .......................................................................................................................................... 4
The Concept of “Best Fit” ......................................................................................................................................................................... 4
MyDegrees Functionality Summary ...................................................................................................................... 5
Tab 1: Degree Checklist (1) ...................................................................................................................................................................... 5
Tab 2: Plans ............................................................................................................................................................................................. 6
Tab 3: Checklist Notes ............................................................................................................................................................................. 9
Tab 4: Exceptions .................................................................................................................................................................................. 10
Tab 5: GPA Calculator ............................................................................................................................................................................ 11
Using MyDegrees for Advising ........................................................................................................................... 12
Selecting Students ................................................................................................................................................................................ 12
MYDEGREES Student Header .............................................................................................................................. 14
The MYDEGREES student header displays: ............................................................................................................................................. 14
Tab 1: Degree Checklist ...................................................................................................................................... 15
Student Blocks ....................................................................................................................................................................................... 15
Degree ChecklistViews .................................................................................................................................................................
17
The checklist also includes ..................................................................................................................................................................... 19
Electives ......................................................................................................................................................... 19
Excluded courses (courses that do not meet the requirements due to grades and other limitations)
................. 19
In-Progress courses ......................................................................................................................................... 19
Legend and Disclaimer ................................................................................................................................... 19
History ............................................................................................................................................................... 22
What-If .............................................................................................................................................................. 23
Look Ahead ....................................................................................................................................................... 25
Tab 2: Plans ........................................................................................................................................................ 36
Template Plans .................................................................................................................................................. 45
View Plan List ................................................................................................................................................. 46
View: Edit (default) ...................................................................................................................................... Error! Bookmark not defined.
View: Audit .................................................................................................................................................. Error! Bookmark not defined.
View: Calendar ............................................................................................................................................ Error! Bookmark not defined.
Blank Plans .................................................................................................................................................. Error! Bookmark not defined.
Tab 3: Checklist Notes ........................................................................................................................................ 47
Tab 4: Exceptions ............................................................................................................................................... 49
Also Allow ................................................................................................................................................ 50
Apply Here ..................................................................................................................................................... 51
When to Use “Also Allow” vs. “Apply Here” Exceptions .............................................................................. 53

3
MyDegrees Training Guide
(revised: 06/11/2021)
Using Transfer Courses with Apply Here and Also Allow ............................................................................. 54
Remove Course and/or Change the Limit ............................................................................................................................................. 56
To Change the Credits or Classes limit: ........................................................................................................... 57
Removing a Course ......................................................................................................................................... 57
Substitute ....................................................................................................................................................... 58
Force Complete .............................................................................................................................................. 41
Remove Exception .......................................................................................................................................... 42
Modifying Block Qualifiers ........................................................................................................................ 43
Exception Management ................................................................................................................................. 44
Tab 5: GPA Calculator ........................................................................................................................................ 45
Graduation Calculator ................................................................................................................................... 46
Term Calculator .............................................................................................................................................. 46
Advice Calculator ........................................................................................................................................... 48
Using MyDEGREES for Degree Clearance ........................................................................................................... 49
Terms and Concepts .......................................................................................................................................... 49
Reserved Words for Advising ............................................................................................................................ 49
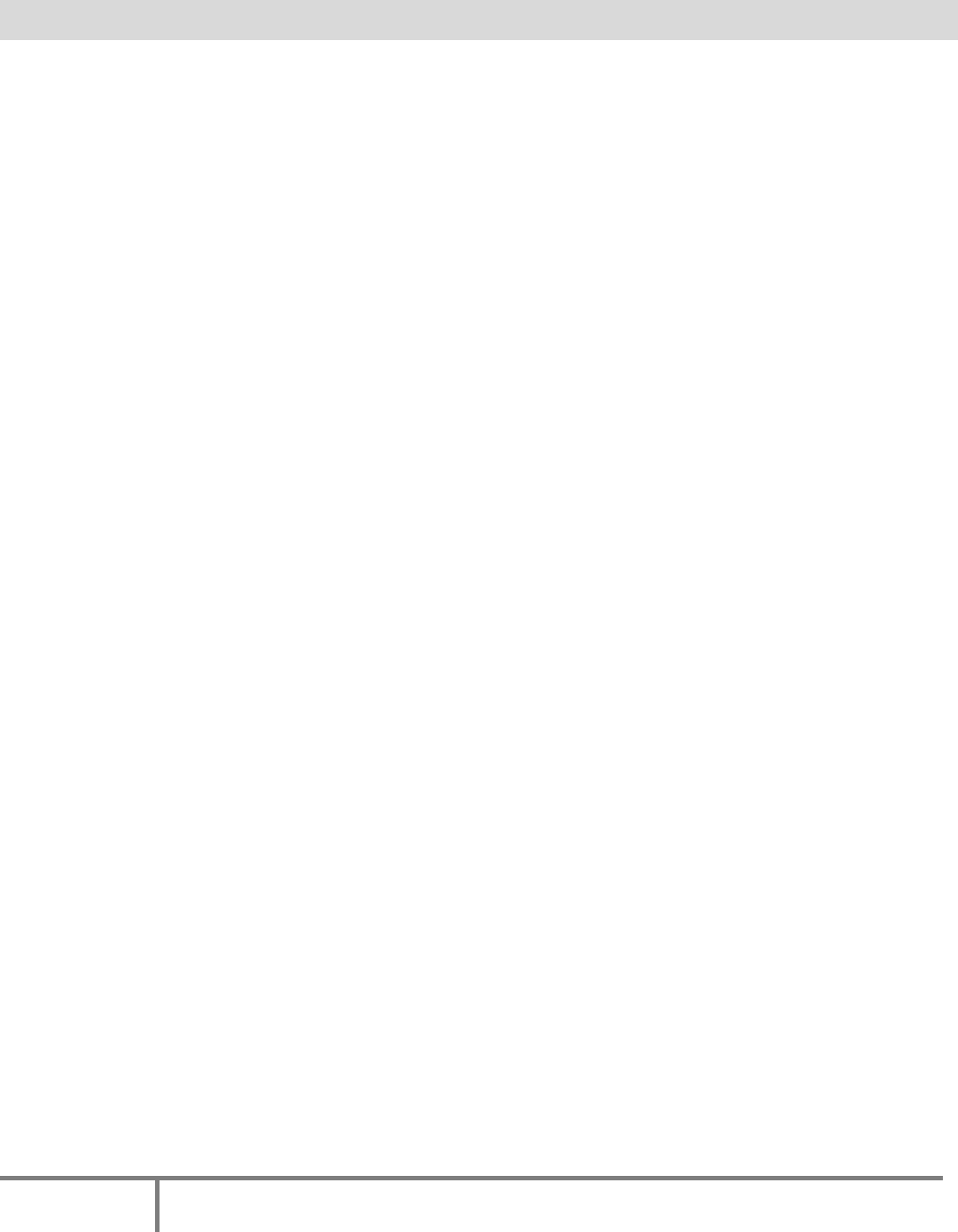
4
MyDegrees Training Guide
(revised: 06/11/2021)
What is MYDEGREES?
MYDEGREES is the web-based degree audit system. It is an advising tool that enables students and their
advisors to review past, present, and future academic coursework to evaluate which degree requirements
are complete and which degree requirements are remaining.
Who has access to MYDEGREES?
• Advisors
• Students
• Office of the Registrar
The Concept of “Best Fit”
“Best fit” is an important MYDEGREES concept to understand. It is used to determine how degree
requirements are met as the student takes courses toward degree fulfillment. MYDEGREES looks at each
student’s program holistically and places each course in the requirements checklist using a "best fit"
scenario. The "best fit" process will not always be perfect, particularly when multiple possibilities exist.
Classes may apply to different sections as more courses are taken.
If there is a course requirement that does not appear where you expected on the checklist,
please contact the Registrar’s office.
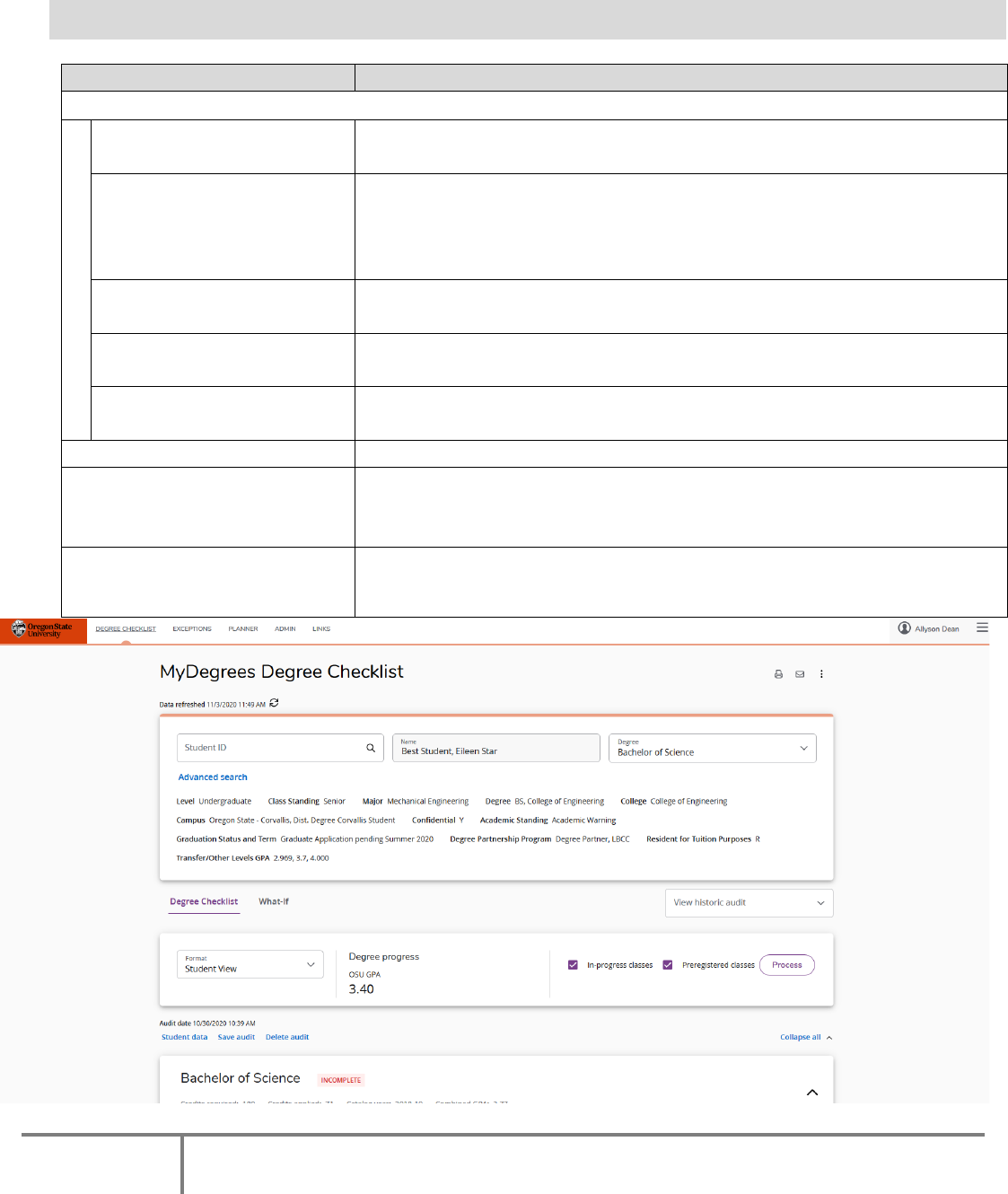
5
MyDegrees Training Guide
(revised: 06/11/2021)
MyDegrees Functionality Summary
MyDegrees Functionality
Description
Degree Checklist
Format:
Degree Checklist: Student
View (default)
Provides general information about the student's complete and
incomplete requirements, grouped into logical sections/blocks
Degree Checklist: Registrar
Report
Used primarily by the Registrar's Office, this displays the same
information as the Student View.
Use to view hidden course substitutions and header information such as
Minimum GPA or grade requirements for the block.
Degree Checklist:
Registration Checklist
Shows only the unfulfilled requirements that are "Still Needed" on the
checklist
Class History Link
Provides a listing of all courses taken by the student, with grades and
credits, grouped by the term taken
Alpha History Link
Provides a listing of all courses taken by student in alpha order, with
grades and credits
History
Shows the last three student checklists that were run
What-If
Allows you to process speculative degree audits for a student using their
current class history and freeze What-If scenarios. Students can freeze
their own What-If scenarios.
What-If History
Allows you to view available frozen What-If Scenarios
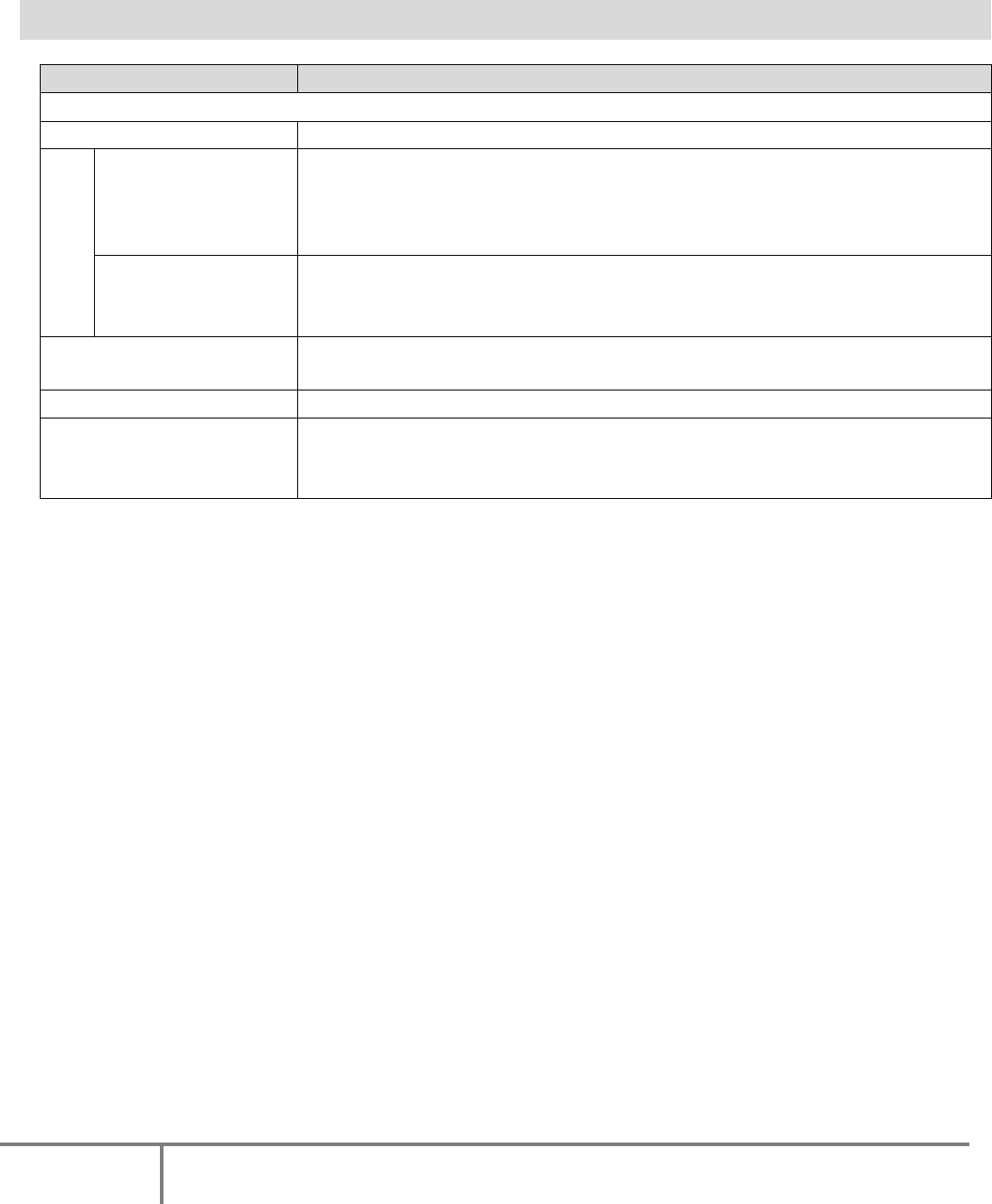
6
MyDegrees Training Guide
(revised: 06/11/2021)
MyDegrees Functionality Summary (continued)
MyDegrees Functionality
Description
Plans
Student Planner
Used by students and advisors to create academic plans.
View
Edit (default)
Used to edit student planner, and apply and edit templates
Add, delete and reassign requirements
Write notes per requirement
Activate and inactivate planners
Audit
Allows viewing student audit and template
Allows viewing student audit and planner
Templates
Pre-defined plans, or templates for particular programs of study, can be
created ahead of time and loaded for student advising.
Blank Plan
Advisors create a new plan with terms, requirements, and notes.
Template Management
Link
Lists all available templates, advisors have the ability to apply a template to
student’s planner and edit, add delete as needed per student educational
program
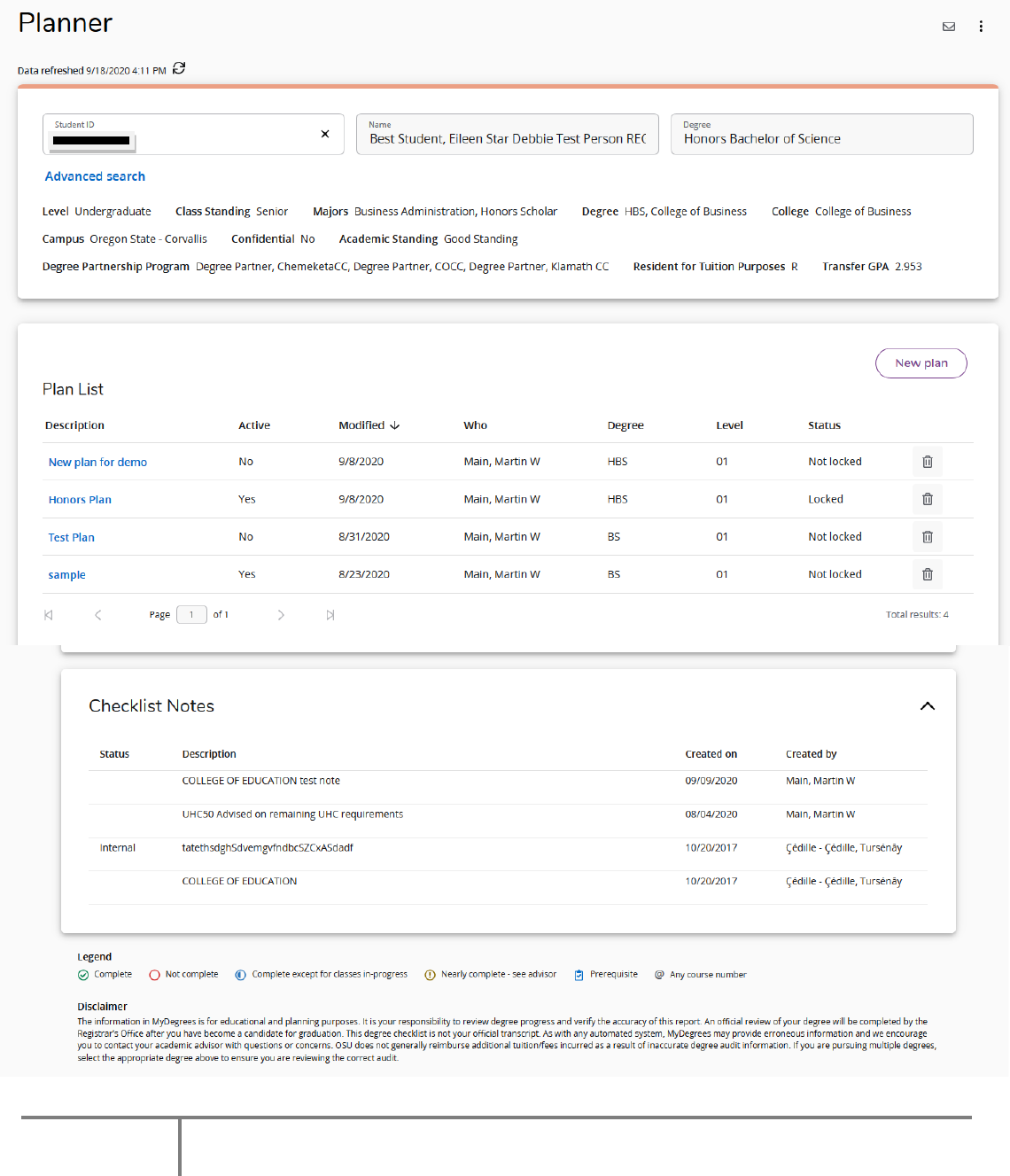
7
MyDegrees Training Guide
(revised: 06/11/2021)
Planner & plan list
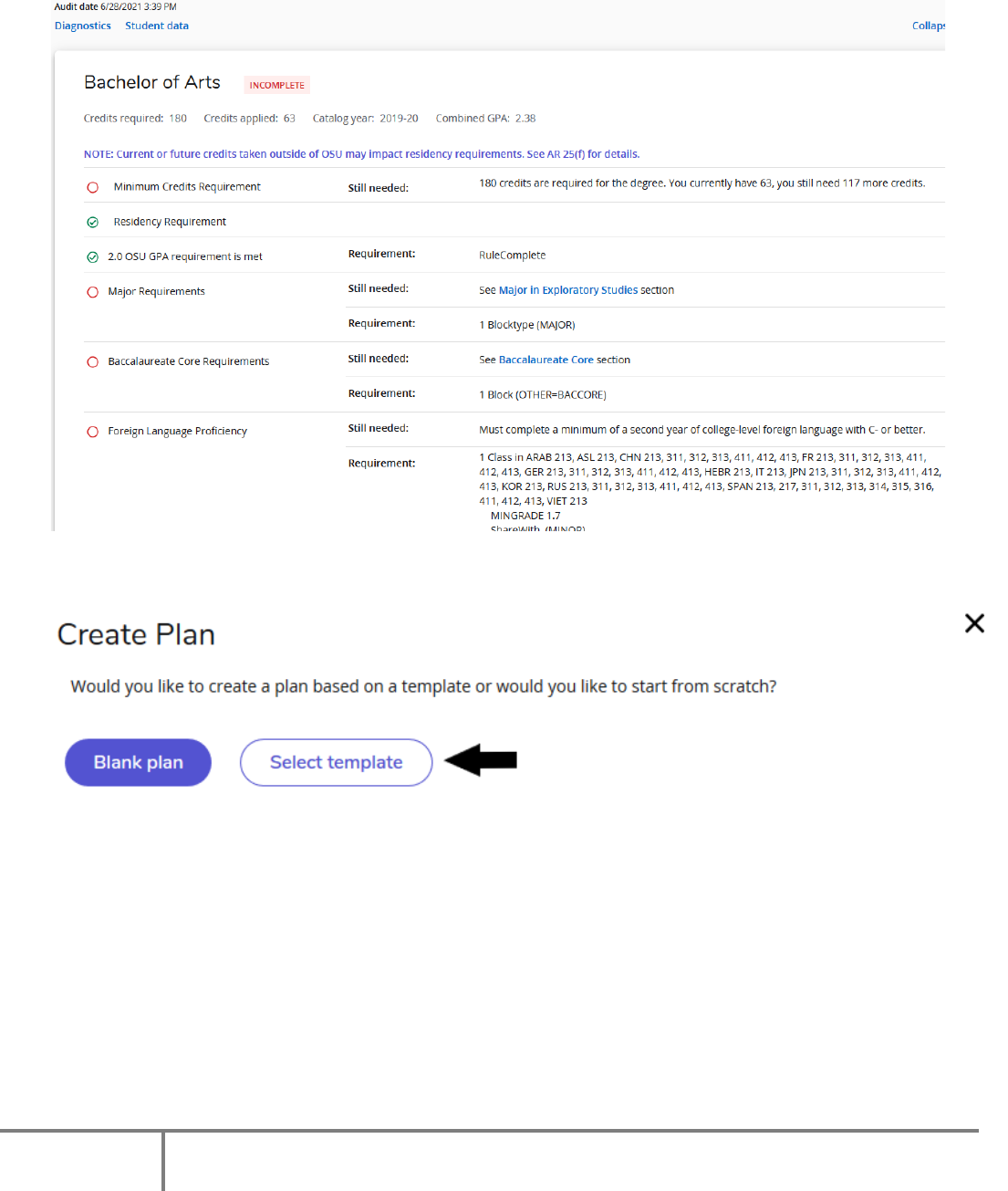
8
MyDegrees Training Guide
(revised: 06/11/2021)
Plans in Audit View
Advanced Search for Templates
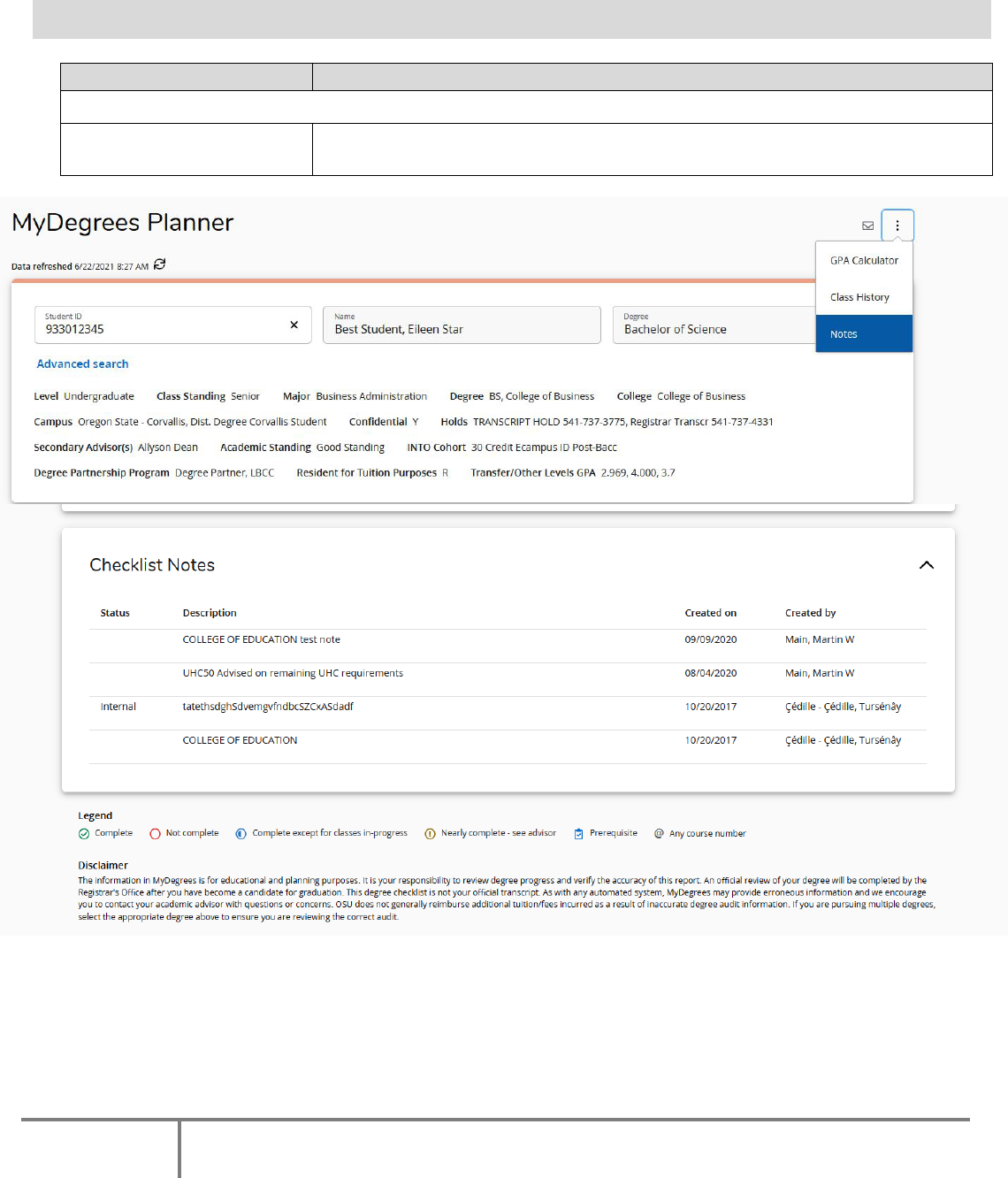
9
MyDegrees Training Guide
(revised: 06/11/2021)
MyDegrees Functionality Summary (continued)
MyDegrees Functionality
Description
Tab 3: Checklist Notes
Add/View Note
Use to enter any notes about the student’s checklist. Use optional Pre-
Defined Notes dropdown to begin note, then Save.
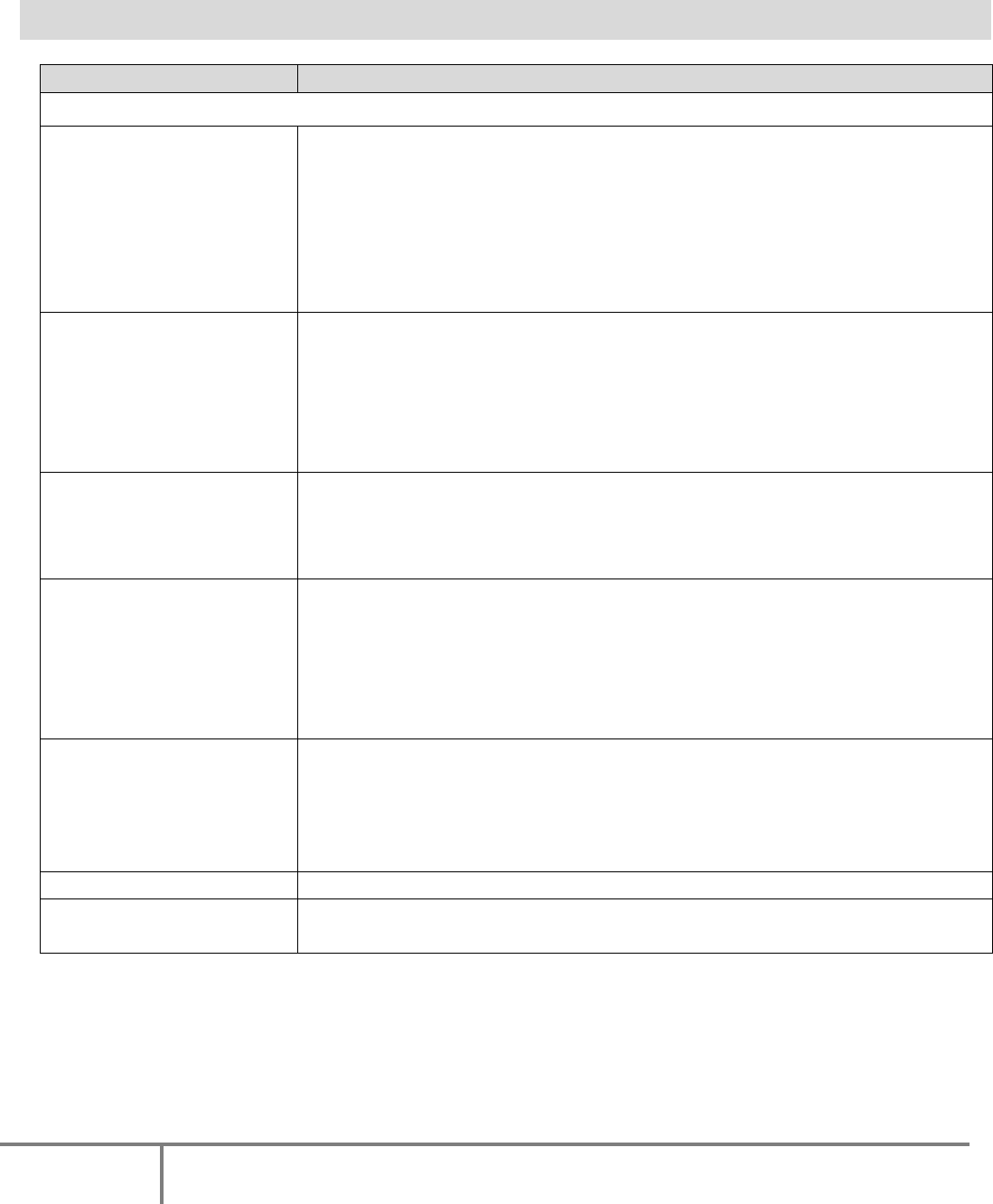
10
MyDegrees Training Guide
(revised: 06/11/2021)
MyDegrees Functionality Summary (continued)
MyDegrees Functionality
Description
Tab 4: Exceptions
Also Allow
(default)
Use Also Allow to allow an additional class to be used to meet a course
requirement.
It allows the additional course the flexibility of being moved if there are
better fits elsewhere in the student’s checklist.
This is a flexible option, where the Apply Here exception is not. The audit
engine may change where the course is applied in the checklist, based on
additional courses taken.
Apply Here
Use Apply Here to require that a course be applied to a rule. Where Also
Allow is flexible Apply Here is inflexible, and the auditor will not move
courses applied to rules with this exception type unless a block or rule
qualifier overrides the exception.
This exception allows the user to apply a specific course to a rule regardless
of the Scribe text or the auditor best- fit algorithm.
Substitute
Use Substitute if there is a course in a required course list that you would
like to replace.
Do not use it to substitute transfer courses – use Also Allow or Apply Here
instead.
Remove Course and/or
Change the Limit
Use Remove Course and/or Change the Limit to change Max Credits rules,
to change the number of credits required for a rule, or to remove a course
from a requirement course list.
DO NOT use this exception to remove a rule with one course. If you need to
“remove” a requirement with one course, you will need to do a Force
Complete.
Force Complete
Use Force Complete as a last choice option, such as in block qualifiers,
and college-level GPA requirements.
This exception completes a course rule, subset rule, block qualifier or rule
qualifier without applying additional classes. Use this exception if you need
to “remove” a requirement from the checklist.
Remove Exception
Use Remove Exception to delete an exception that was applied in error.
Exception Management
Link
Use this link to run the Exceptions Report.
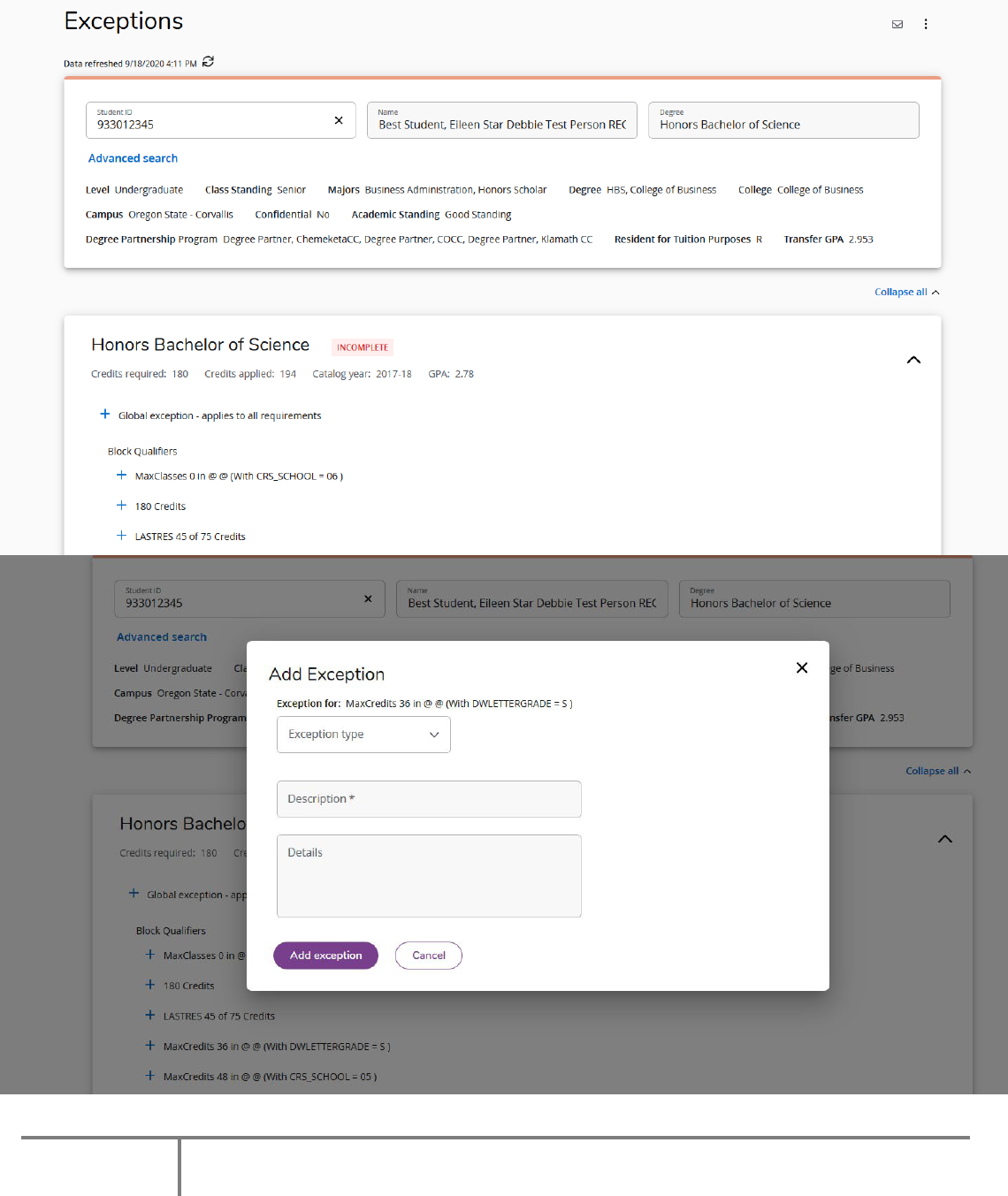
11
MyDegrees Training Guide
(revised: 06/11/2021)
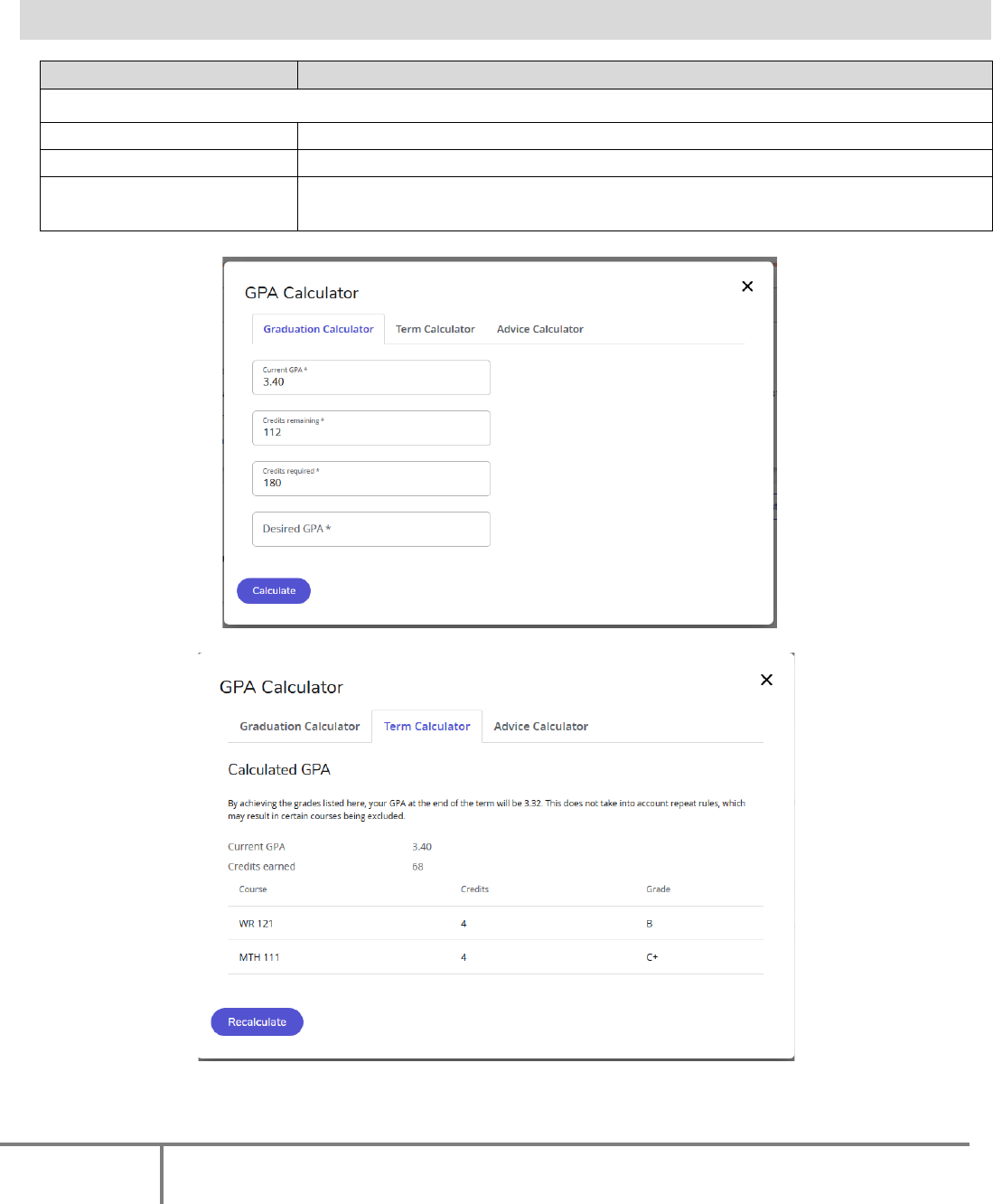
12
MyDegrees Training Guide
(revised: 06/11/2021)
MyDegrees Functionality Summary (continued)
MyDegrees Functionality
Description
GPA Calculator
Graduation Calculator
Use to determine the average grade required to reach a desired GPA.
Term Calculator
Use to determine the term GPA based on courses and anticipated grades.
Advice Calculator
Use to determine the grade and number of credits still required to reach the
desired GPA.
Graduation Calculator
Term Calculator
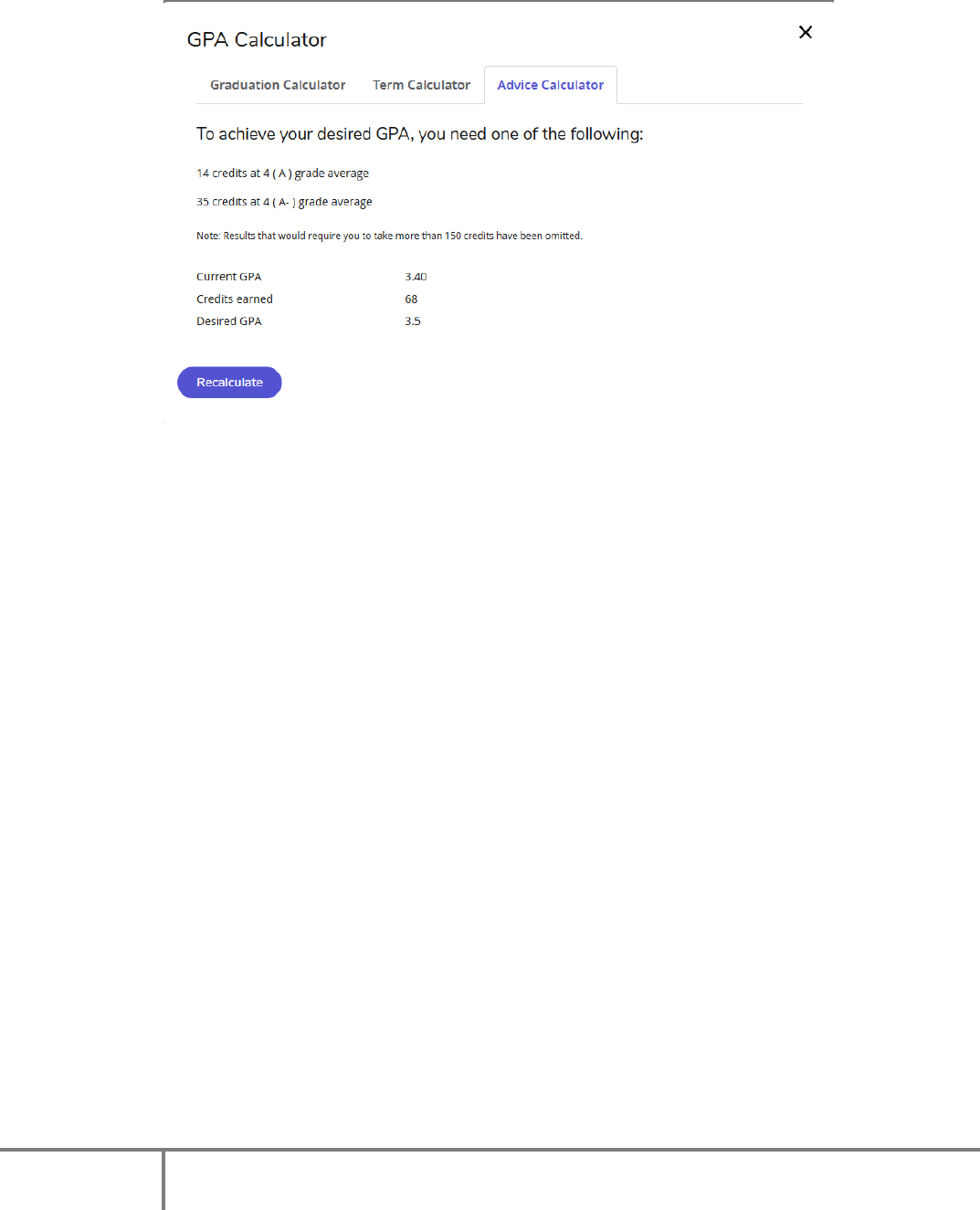
13
MyDegrees Training Guide
(revised: 06/11/2021)
Advice Calculator
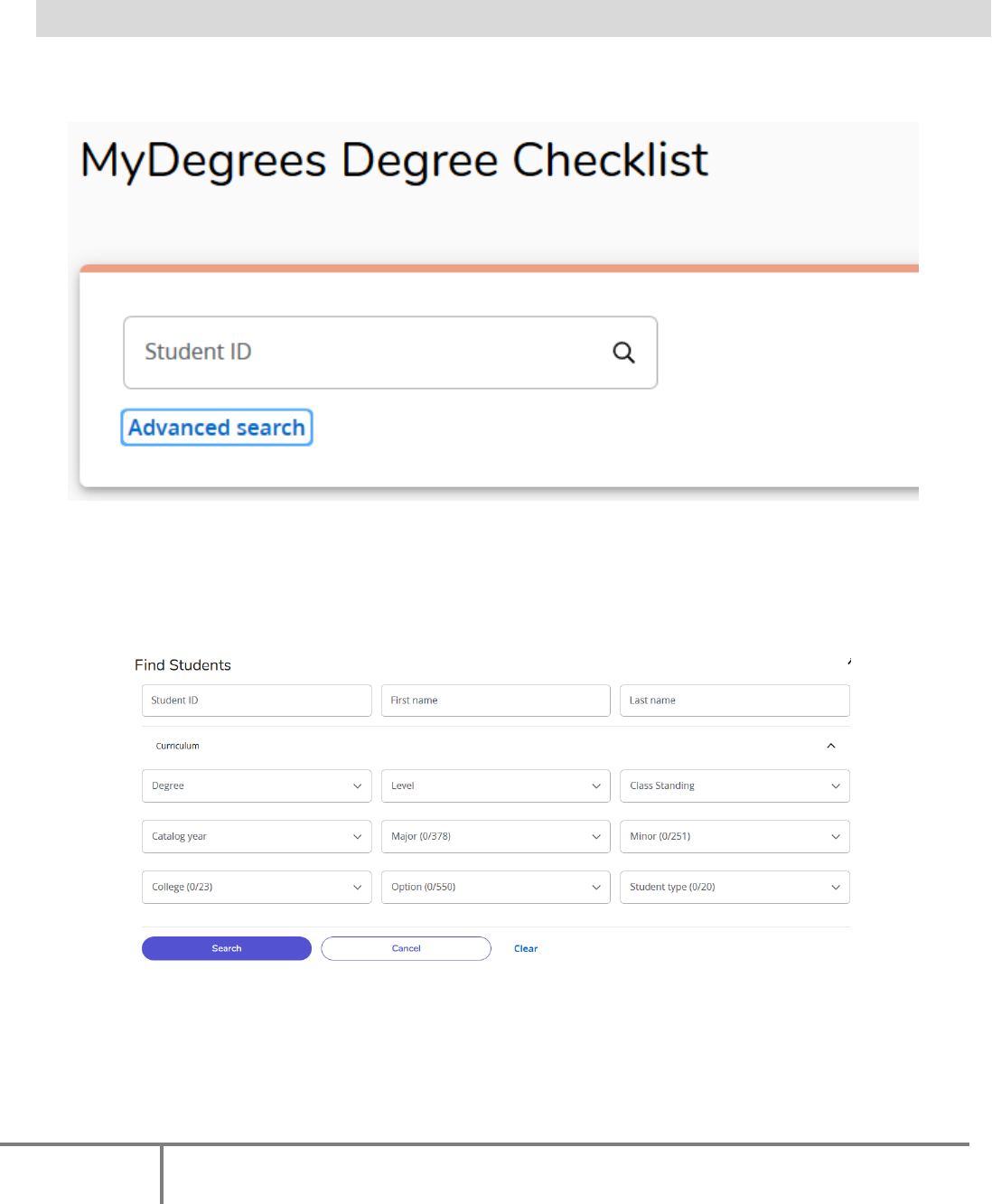
14
MyDegrees Training Guide
(revised: 06/11/2021)
Selecting Students
If you know the student ID, type the ID in the Student ID field.
If you do not know the student’s ID, click Advanced Search, which will take you to the Advanced Search
filter.
Advanced Search filter:
Using MyDegrees for Advising
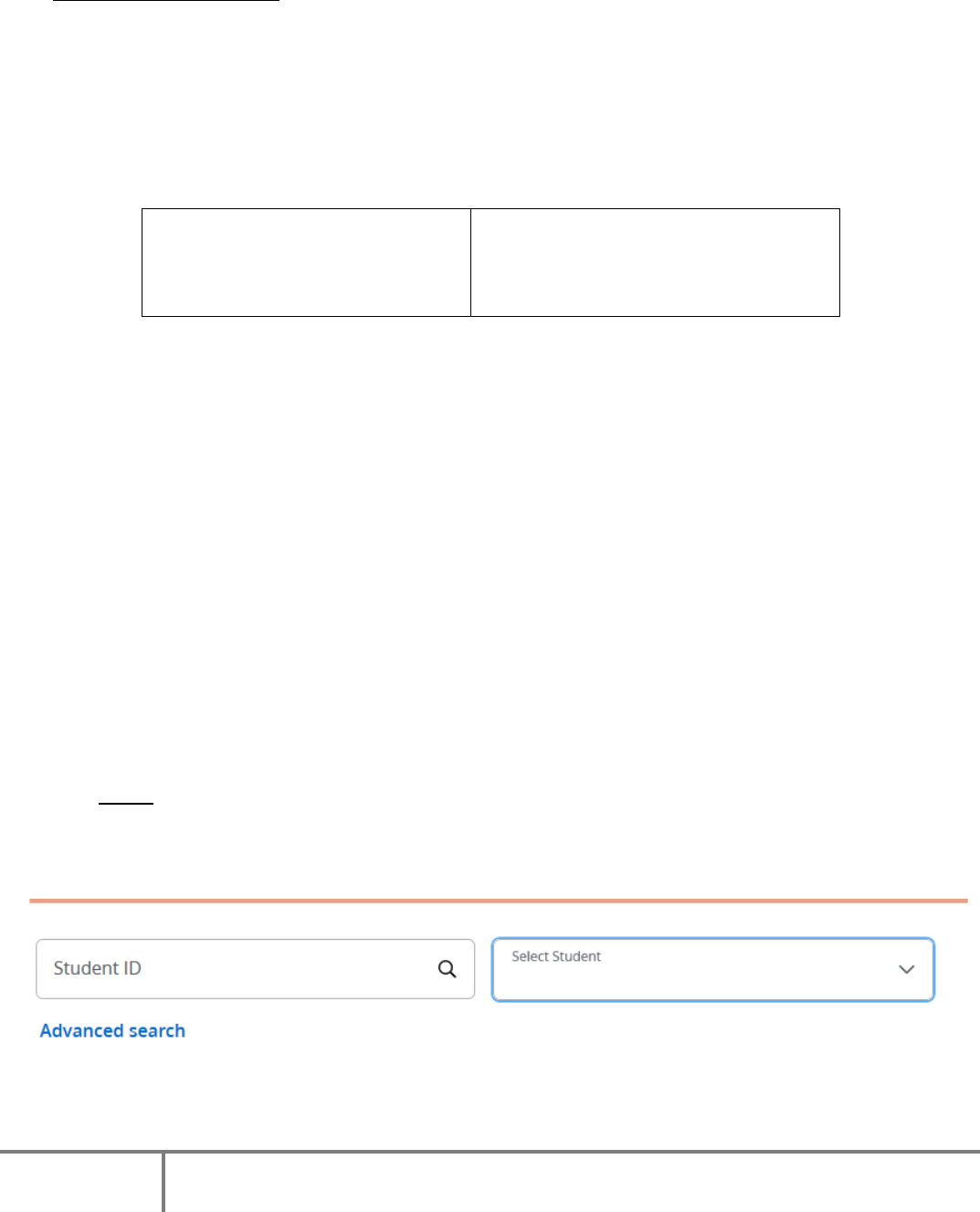
15
MyDegrees Training Guide
(revised: 06/11/2021)
To select a single student, enter the student's ID number in the Student ID field or enter the student's
first or last names (or both) in the Name fields.
The First and Last Name fields are not case sensitive. Typing in the first letters of a first or last name will
produce a list of all names starting with those letters.
Wild cards (@) can be used in any of these fields. Entering “@west@” in the Last Name field will produce
a list of all students whose last names contain the letters "WEST".
To search for a group of students, use one or multiple fields to build your search criteria:
Degree
Major
Minor
College
Student Level
Concentration
Student Type
Class Level
Click Search to execute the search.
Only valid combinations of search criteria will produce search results. For example, since the Biochemistry
major can only be taken as a Bachelor of Science Degree, a search for Biochemistry majors pursuing a
Bachelor of Arts Degree will not produce results.
Find results are limited to 400 students and, based on your criteria, you may receive a warning message if
the results produce a list of more than 400 students. Click OK to proceed. MyDegrees will randomly
choose the 400 students, and you may not get the same students every time, so select your criteria
wisely.
Once you have created a list of students who meet your selection criteria, you can sort the list by clicking
on any of the field headers in the Students Found window. The red arrow indicates the sort field being
applied to the list of students found. Click on the field Header to change the sort order.
You can remove or alter the list of students from the selection list by un-checking the check boxes to the
left of the students.
Click Select to close the search window and load the list of students into MyDegrees. Once loaded, the
checklist for the first student in your list will automatically display. You can only view the data for one
student at a time.
To move to a different student in the list, click the student name from the “Select Student” dropdown.
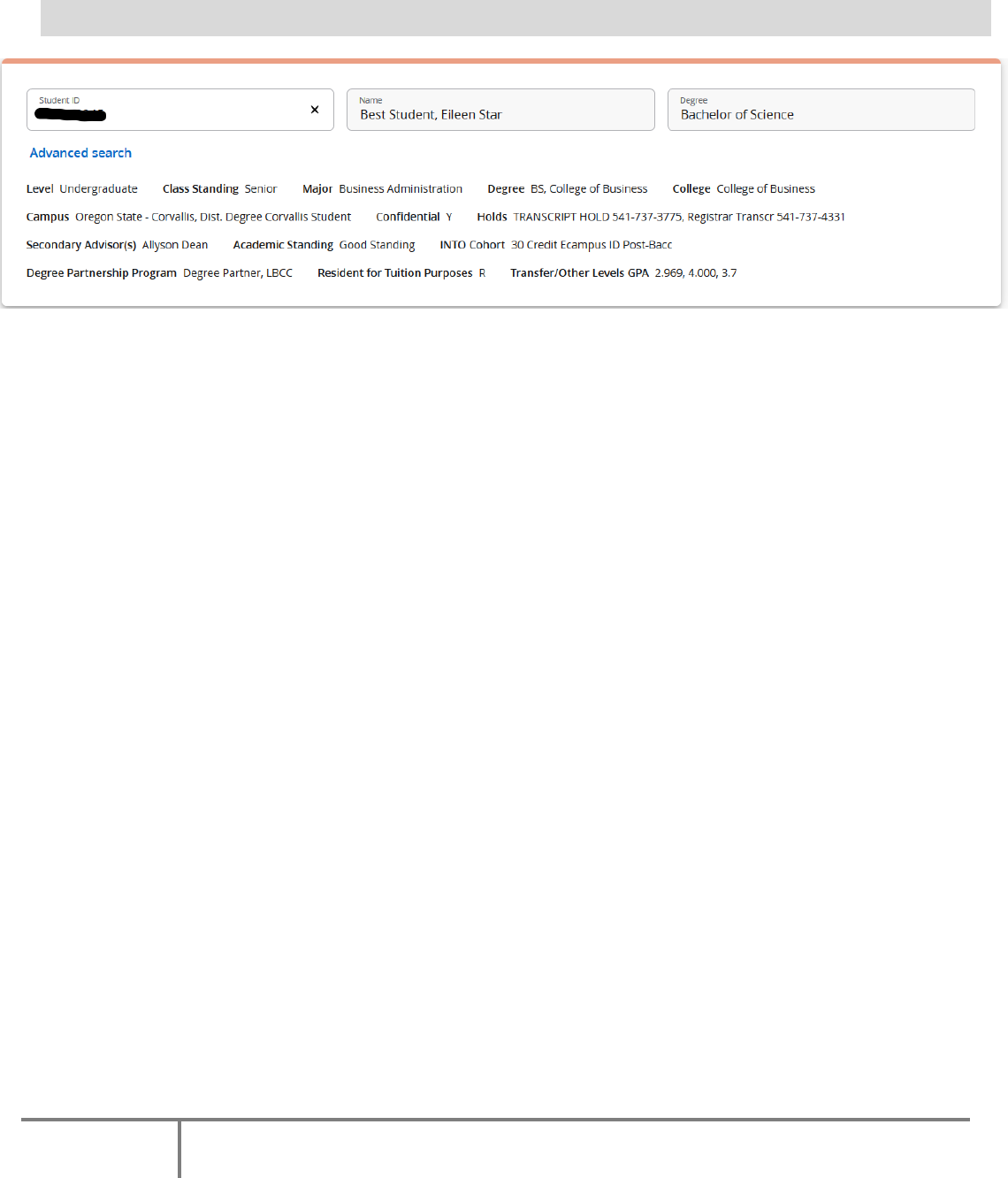
16
MyDegrees Training Guide
(revised: 06/11/2021)
The MYDEGREES student header displays:
A. Student ID
B. Name (in Last Name, First Name format)
C. Degree(s) (Select the dropdown to view the checklist for any additional degrees)
D. Major
E. Student Level
F. Student Classification
G. Last Audit Run Date
H. Last (Banner Student Data) Refresh
I. Process Banner Refresh
If a student has multiple degrees, select Degree dropdown to toggle between them. If the student has
multiple majors on the same degree (for example, one B.S. in Civil Engineering and Science), both majors
will be reflected in the checklist for that degree.
MYDEGREES Student Header
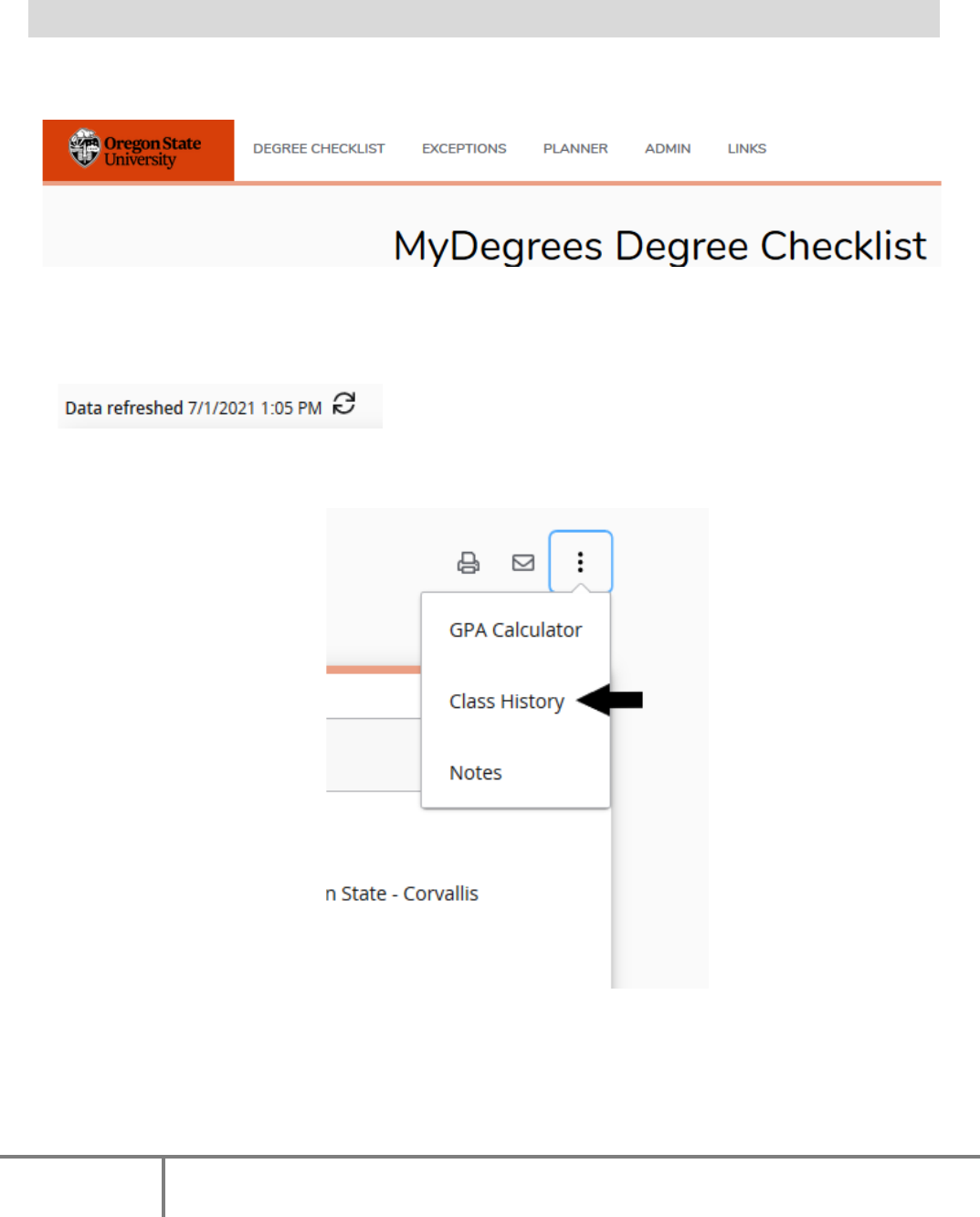
17
MyDegrees Training Guide
(revised: 06/11/2021)
Most of an advisor’s time will be spent using the Degree Checklist. MyDegrees defaults to this view.
To process a new checklist for the student (if you know changes to the requirements have been coded or
there are changes to the student’s record), refresh the data by clicking the circle next to the “Data
refreshed.”
The Class History link will provide you with a listing of all of the courses taken by the student, with
grades and credits, grouped by the term taken.
Tab 1: Degree Checklist
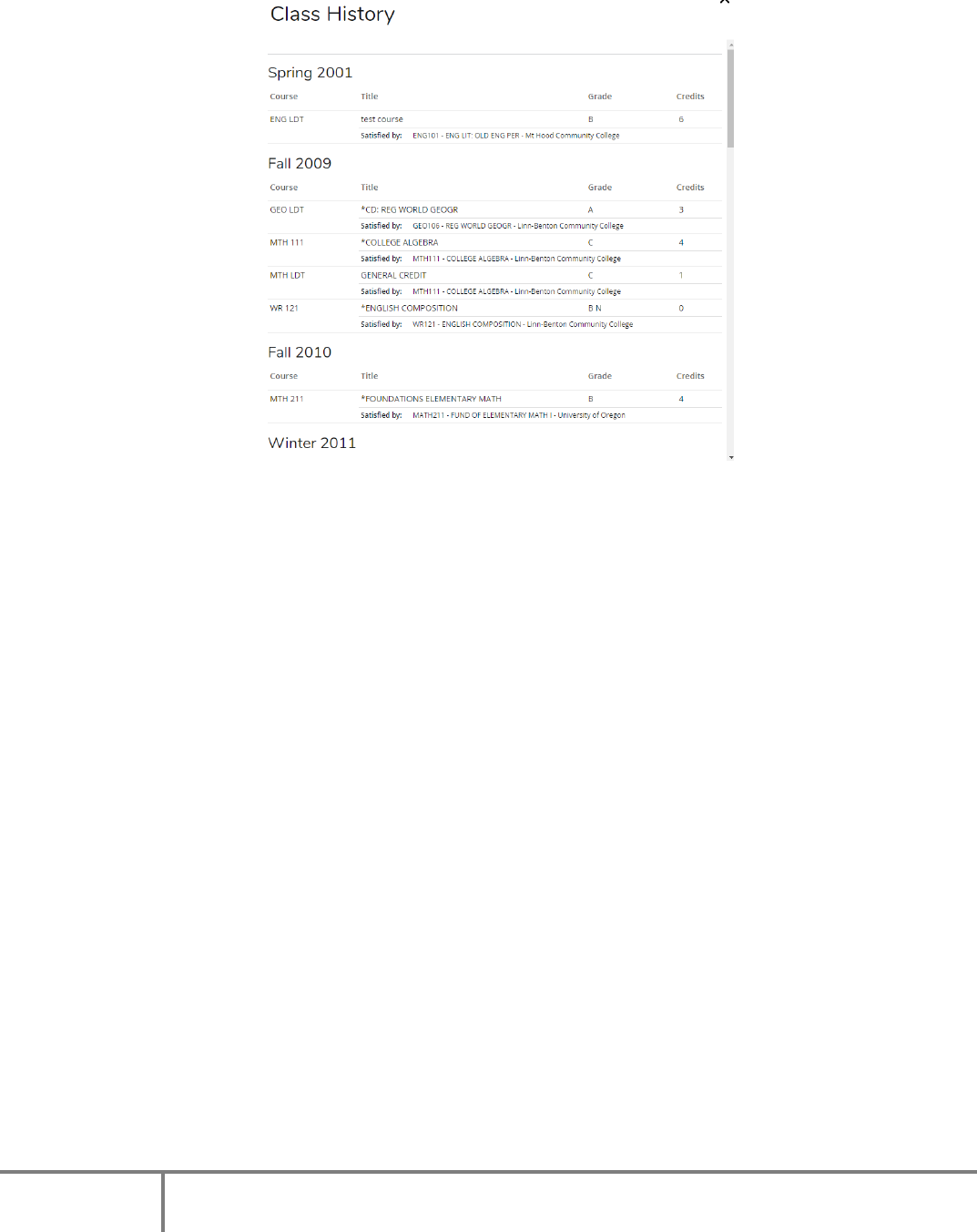
18
MyDegrees Training Guide
(revised: 06/11/2021)
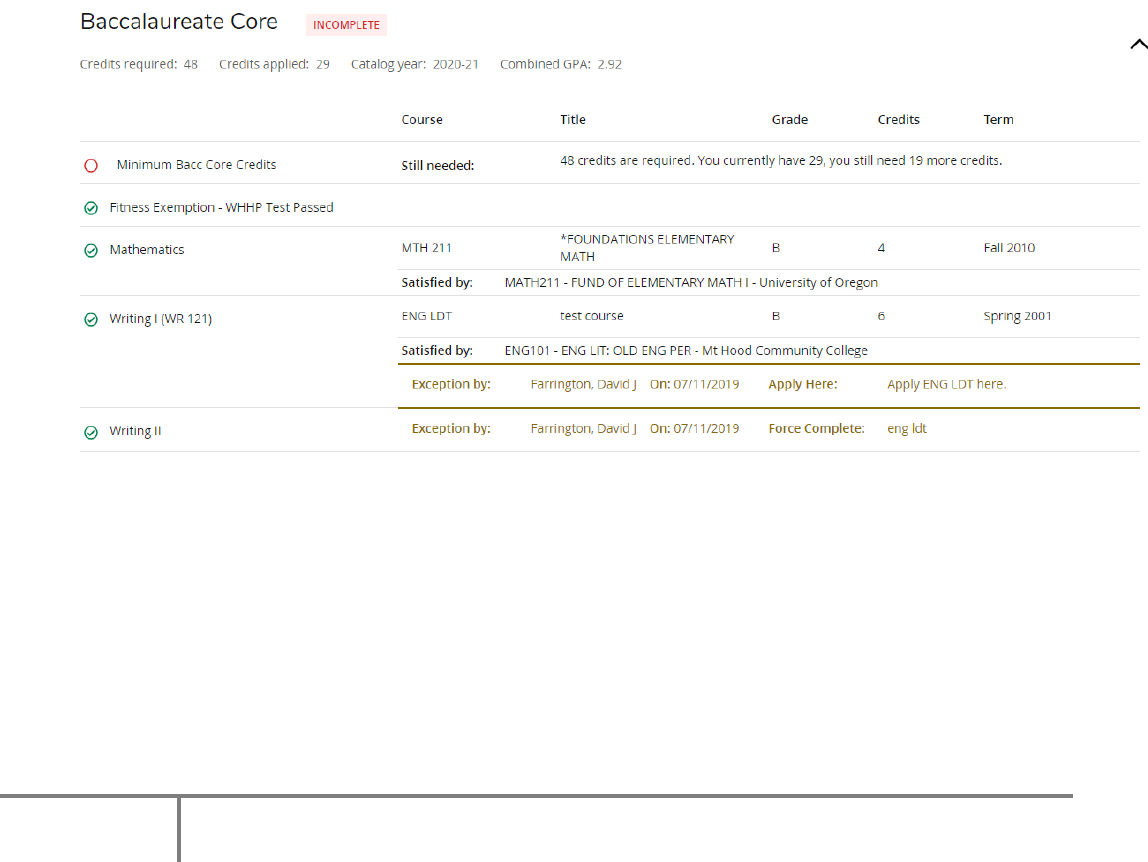
19
MyDegrees Training Guide
(revised: 06/11/2021)
Student Blocks
Each checklist displays the students audit information in sections or blocks presented in the following
order:
Degree
1st major
Major-specific requirements
Option
Minor(s)
Additional Majors, if any
Baccalaureate Core
BA Language Requirement
Deficient Foreign Language Requirement
Each section has a header containing the block's catalog year and GPA. Depending on how the
requirements were entered, it may also contain the number of credits required for completion and the
number of credits applied to the block based on completed requirements.
Completed requirements display the course number(s) and title(s), the grade(s) received for the course(s),
the credit totals, and the term(s) taken.
Incomplete requirements will present the information the student needs to know to fulfill the
requirement such as “Still Needed: 1 Class in SPAN 211” or “Still Needed: See advisor regarding upper-
division Spanish requirements for minor (6 credits).”
In-progress courses are designated with a blue halfmoon and will show the course number and title,
anticipated credits, “TBD” in place of the grade, and the anticipated term the requirement will be fulfilled.
Note: This includes the current term and future registered terms.
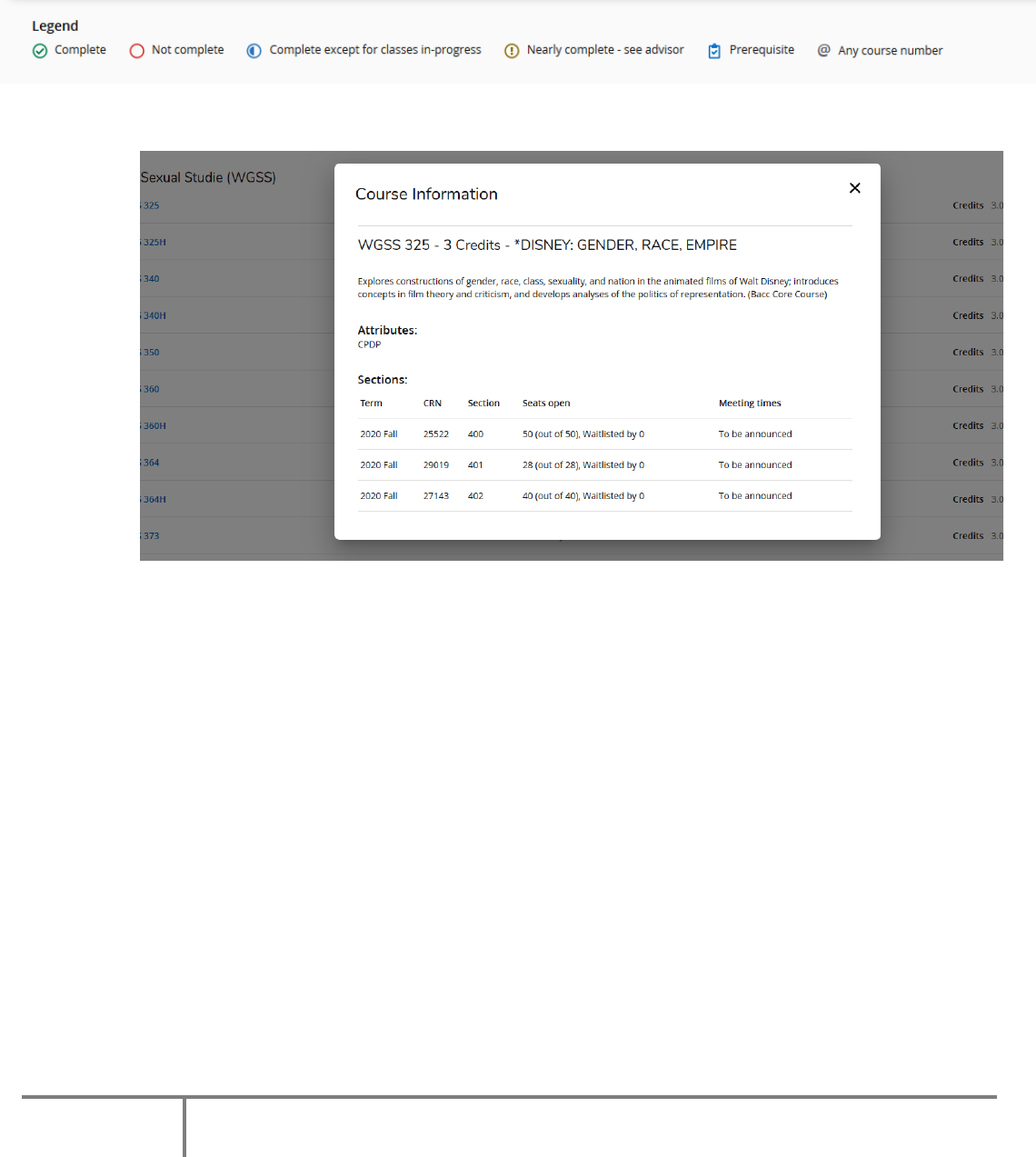
20
MyDegrees Training Guide
(revised: 06/11/2021)
You can find a legend of what classes are complete, in progress, or still needed at the very bottom of the
degree checklist.
If you click on a hyperlinked course, you can find more information on the course, including when it is offered in the current
and future terms.
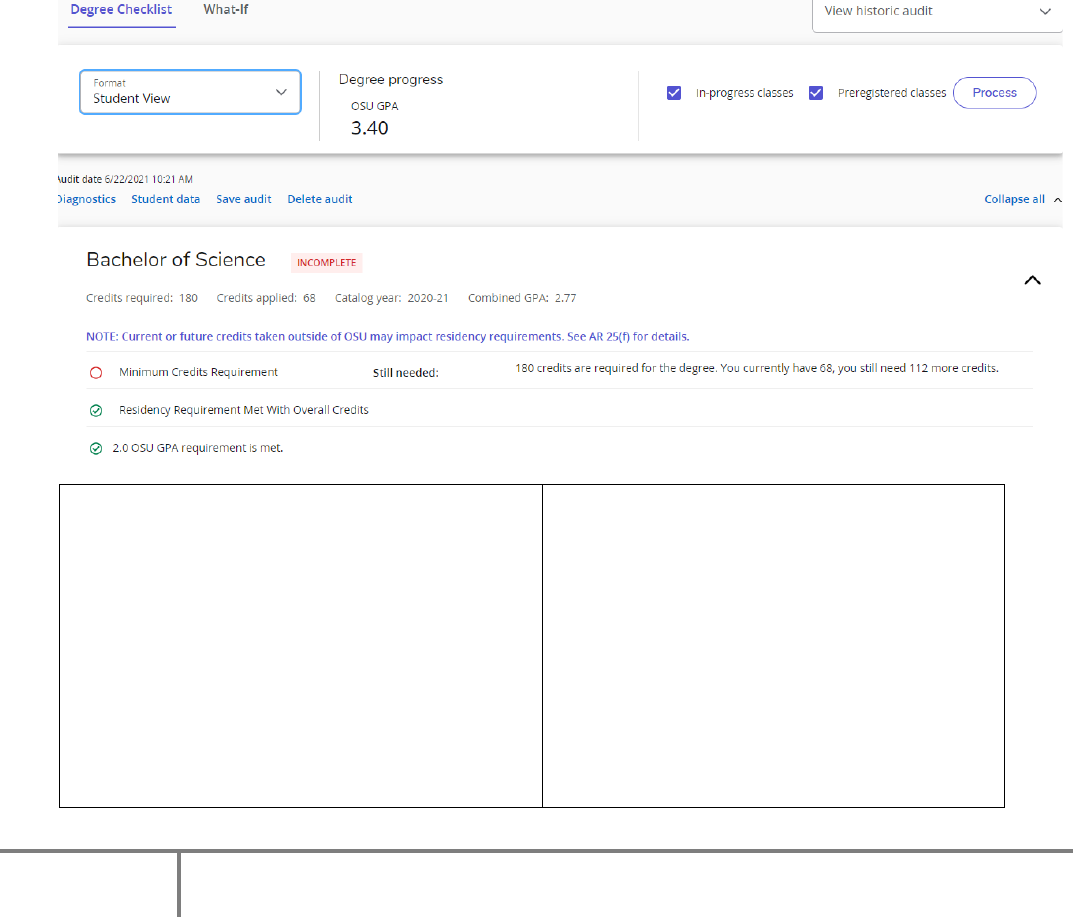
21
MyDegrees Training Guide
(revised: 06/11/2021)
Degree Checklist Views
There are four checklist formats available to advisors:
Student View (default)
Registrar Report
Registration Checklist
Student Data Report
The Student View is the default worksheet type. It provides general information about the student's
complete and incomplete requirements, grouped into logical sections or blocks.
The student’s checklist header reflects general student information such as the name, ID, Level, Degree,
College, Minor and Major. (Additional changes will be made to this header, including the addition of
student concentration.) The overall GPA displayed is the OSU institutional GPA from Banner. This GPA
includes only OSU coursework and excludes transfer courses.
Student
ID
Classification
Advisor
Institutional GPA
Campus
Academic Standing
Registration Hold
CAMP
Athlete
International Student
Student Level
Degree
College
Major
Minor
Concentration
DPP
EOP
Veteran Benefits
Resident for Tuition Purposes
Confidential
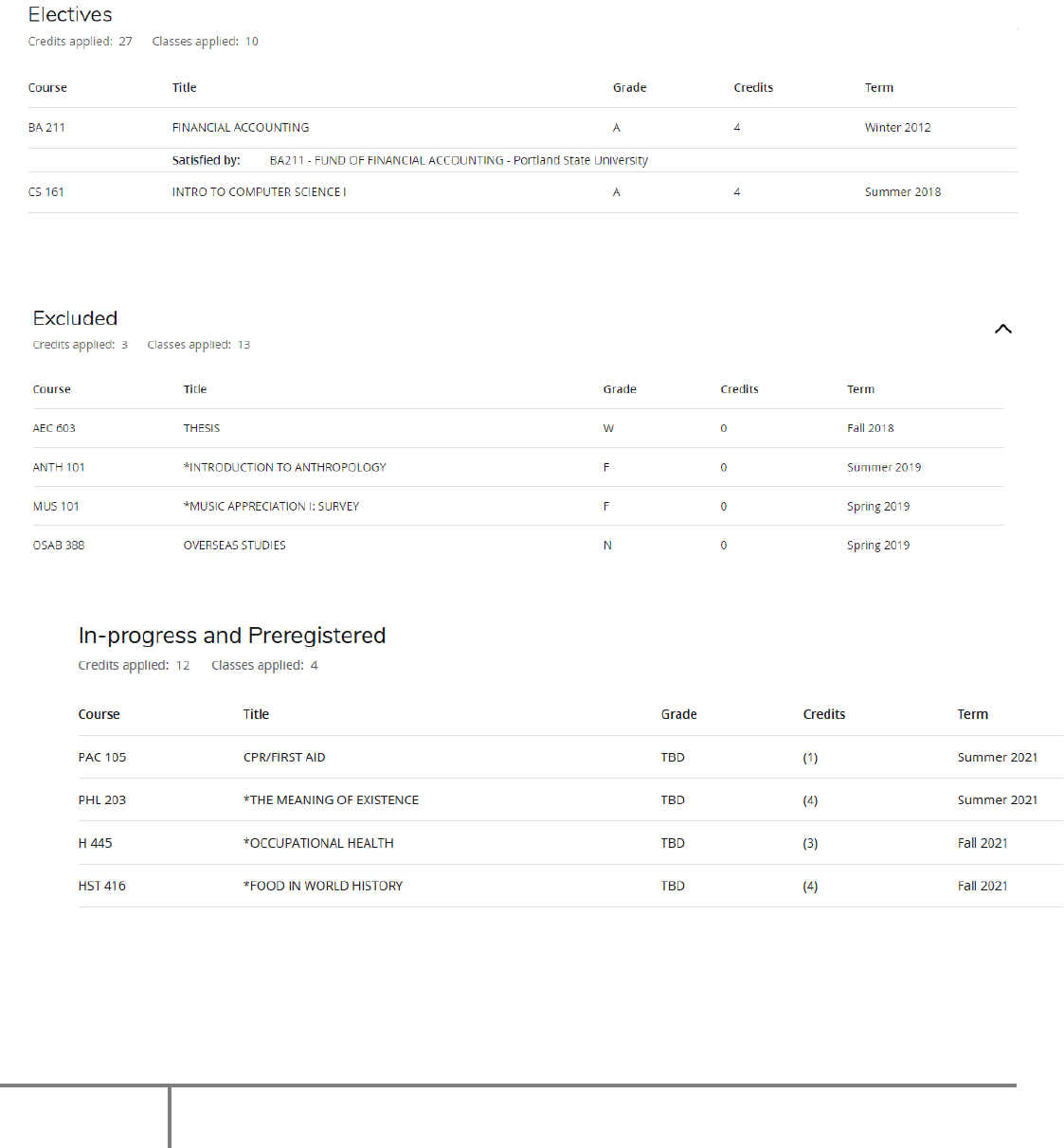
22
MyDegrees Training Guide
(revised: 06/11/2021)
The checklist also includes:
Electives
Excluded courses (courses that do not meet the requirements due to grades and other
limitations)
In-Progress courses
Legend and Disclaimer
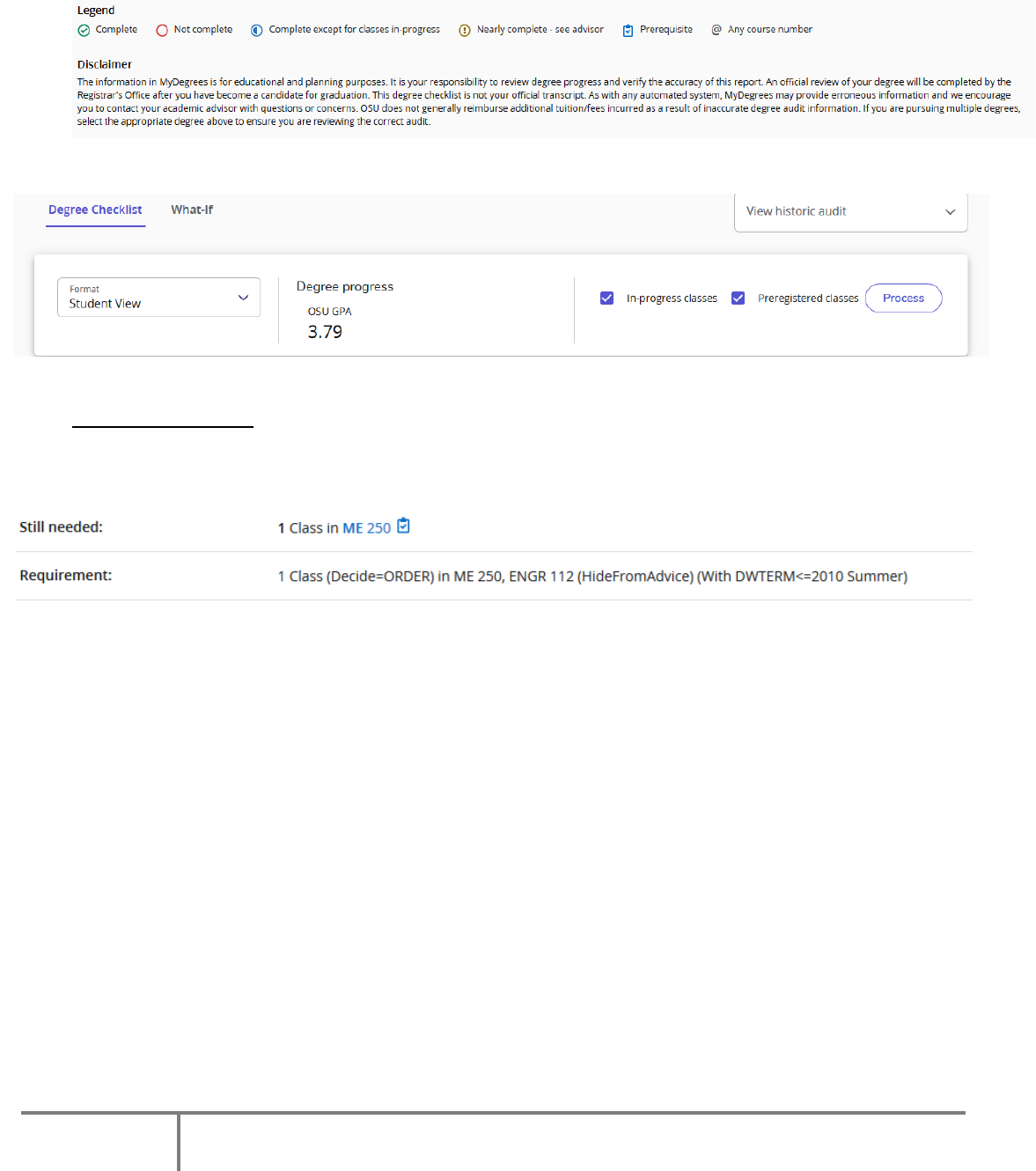
23
MyDegrees Training Guide
(revised: 06/11/2021)
You can view the checklist without in-progress classes and pre-registered classes by un-checking the
checkboxes in the worksheet header, which are checked by default.
To choose a different view, select from the dropdown menu “Format” and click the desired view.
The Registrar Report will be used primarily by the Registrar's Office. This checklist the same information
as the Student View with additional detail from Scribe, MyDegrees’ coding tool. However, this report may
be helpful to advisors because it presents some scribe detail for block, and may present hidden block
attributes such as hidden course rules and minimum or maximum course or GPA requirements.
Above, the top row displays the requirement as it is shown in the Student View checklist. The bottom row
shows the scribed requirement. In this example, ENGR 112 is hidden (“HideFromAdvice”) and is only applied
to the requirement if taken during or prior to Summer 2010 (“WITH TERM <=2010 Summer”). Additional
explanations of these terms and others can be found in the Terms and Concepts section at the back of this
document.
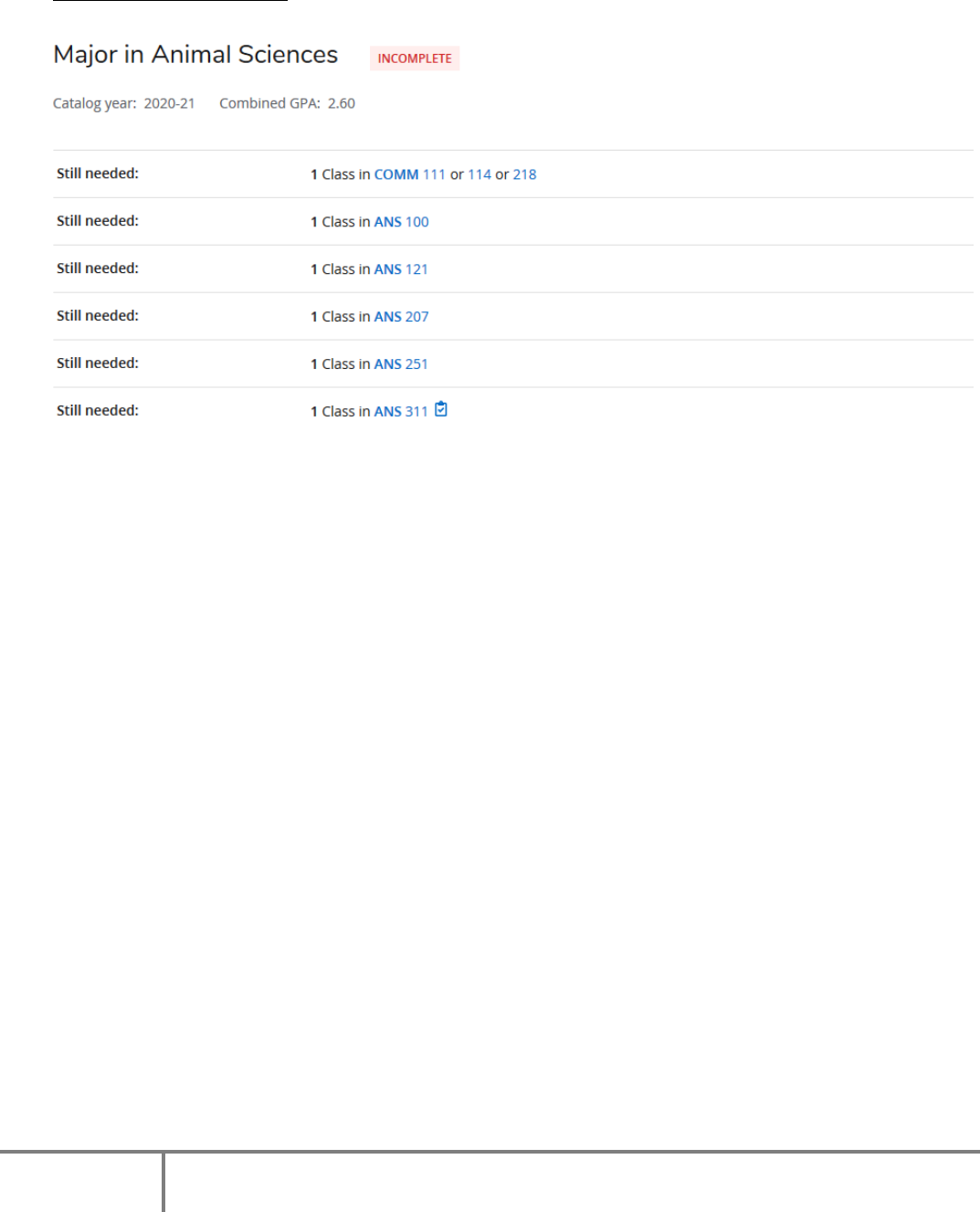
24
MyDegrees Training Guide
(revised: 06/11/2021)
The Registration Checklist shows only the unfulfilled requirements from on the checklist. It does not
provide any of the detailed explanations of requirements that may be found in the Student View.
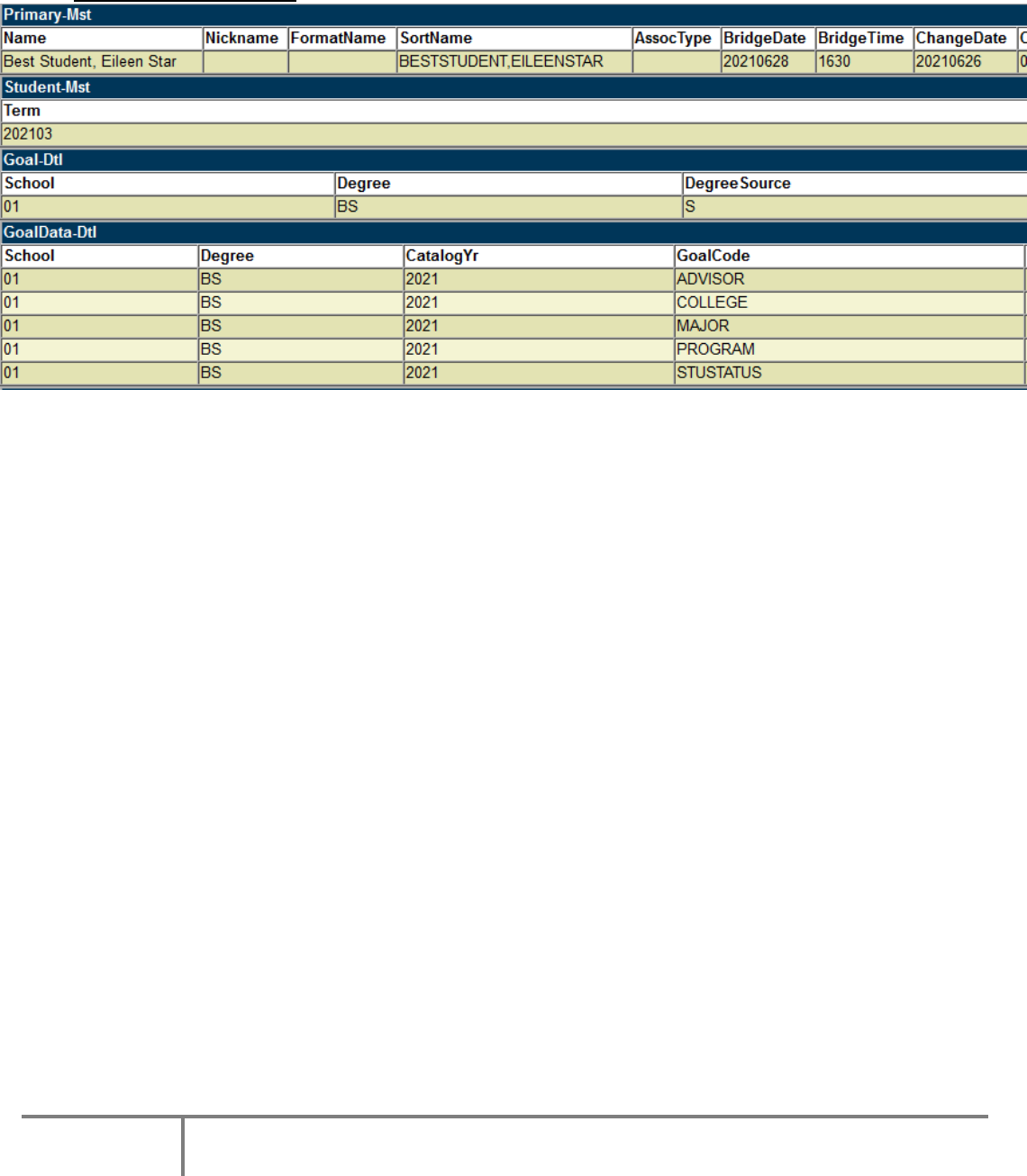
25
MyDegrees Training Guide
(revised: 06/11/2021)
The Student Data Report provides technical detail about the entire student data used in the MyDegrees
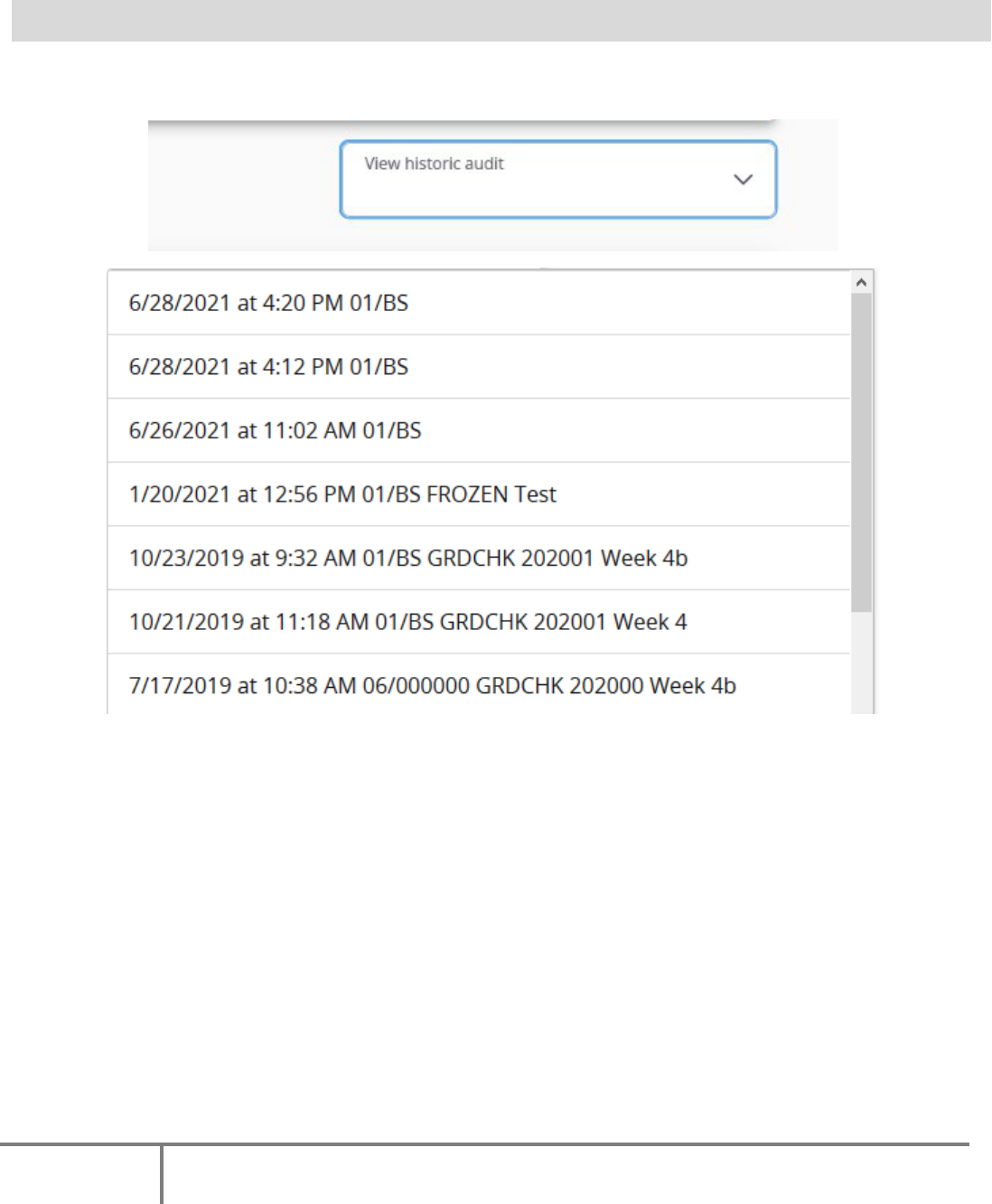
26
MyDegrees Training Guide
(revised: 06/11/2021)
Historic Audits allow you to view the history of degree checklists that were run for the student you are
viewing. Click the “View historic audit” dropdown and select to view.
Historic Audits
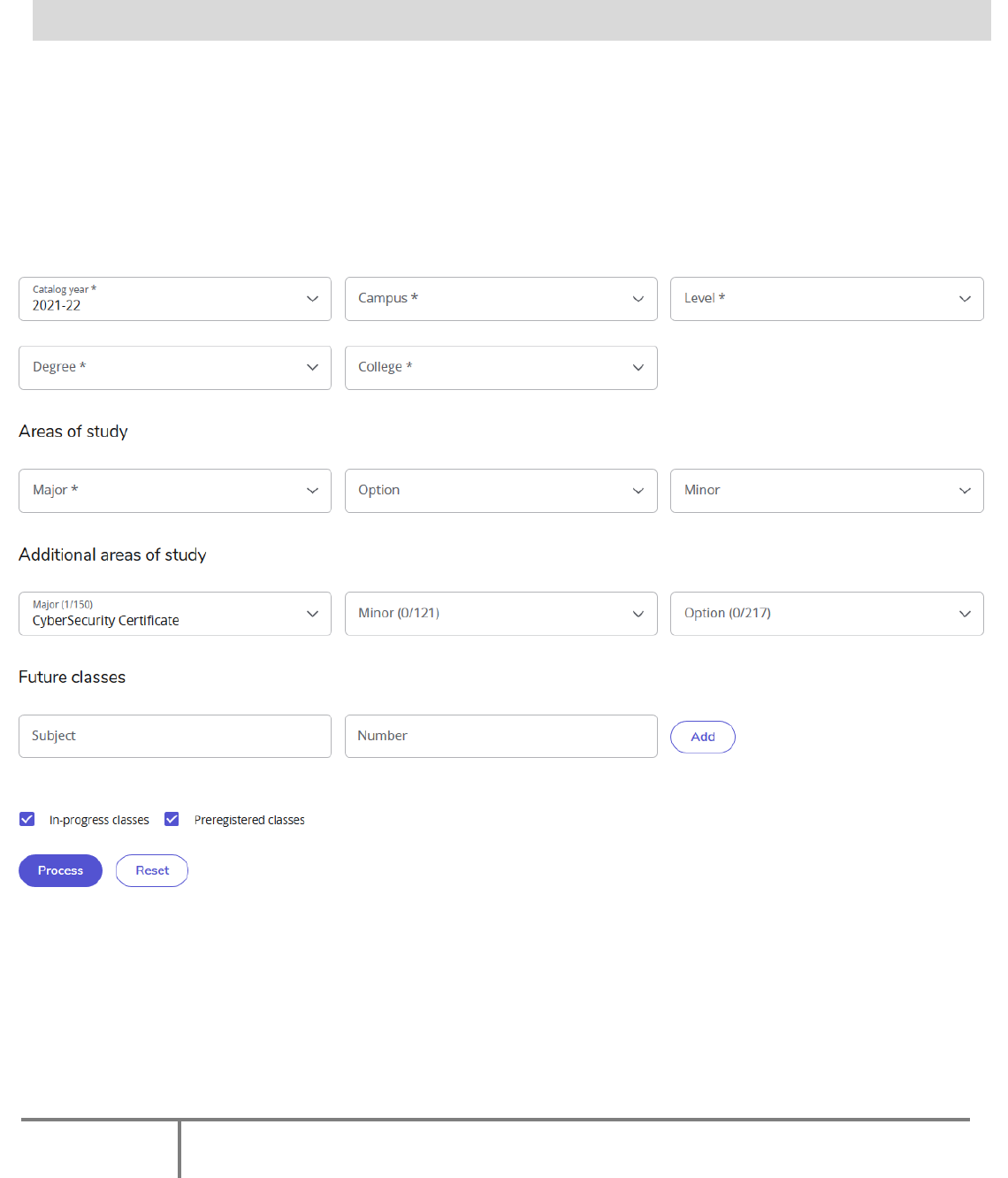
27
MyDegrees Training Guide
(revised: 06/11/2021)
What-If audits allow you to process speculative degree audits for a student using their current class history
along with look ahead courses (see Look Ahead section for look ahead courses).
You can audit a student against the requirements for a different major, minor, degree, catalog year or any other
selectable item on the What-If Audit screen. You can also enter future courses the student plans to take in order
to view them in the speculative audit. To generate a What-If degree audit, select the requirements you wish to
audit for the student. Be sure to choose parameters from each dropdown in the top section and allow it to load
before moving to other sections. Use the Process button to generate the what-if scenario selected.
Keep the format as Student View.
What-If
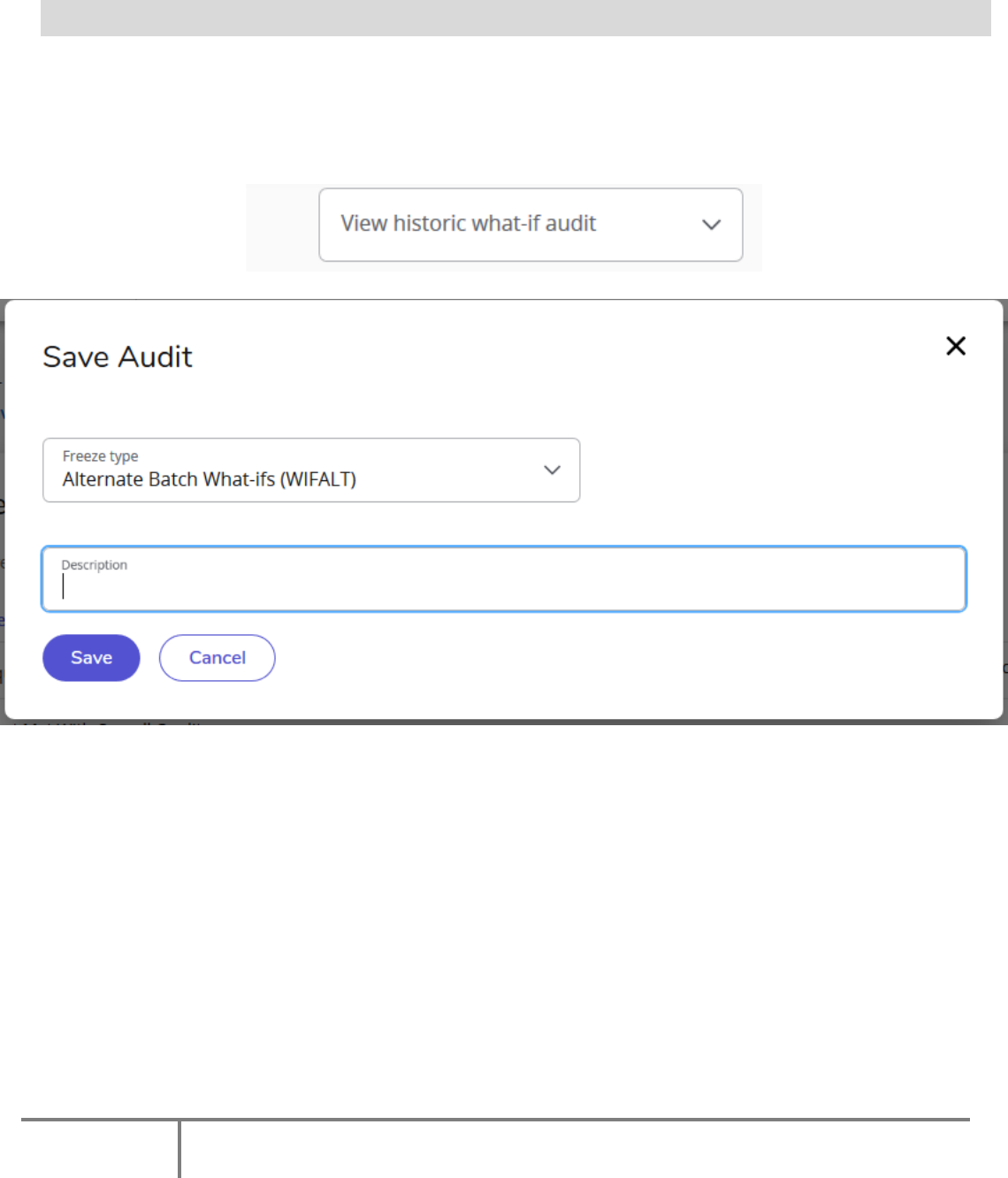
28
MyDegrees Training Guide
(revised: 06/11/2021)
Advisors and students can freeze What-If scenarios and view later. What-If Scenarios must be saved in
What-If. To save a What-If scenario, once what-if is generated, click “Save Audit” and type in a
description and click save.
Student generated frozen What-If scenario will have (STUFRZ) code in title.
What-If Audit History
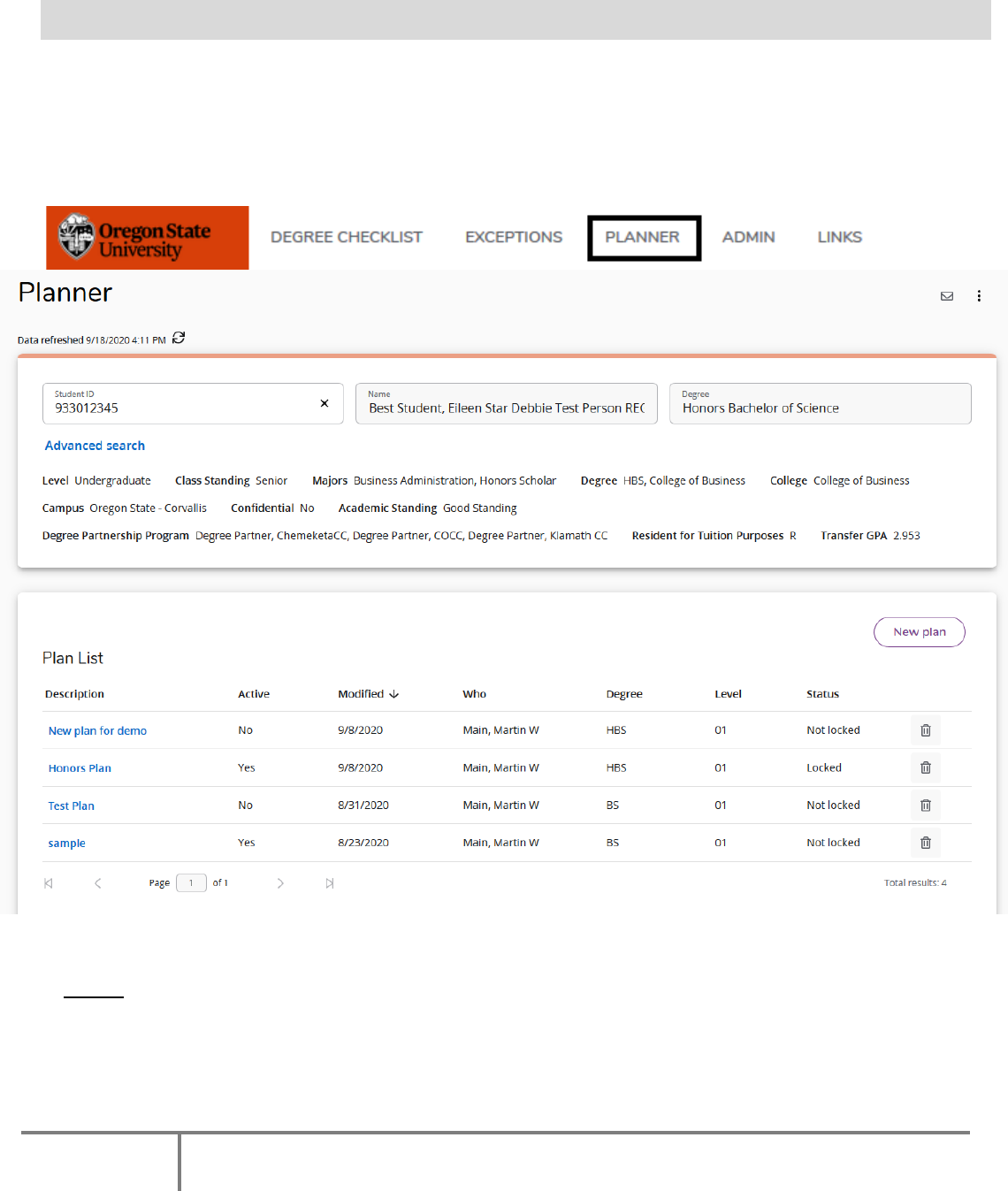
37
MyDegrees Training Guide (revised: 06/11/2021)
Plans
The Student Educational Planner (SEP) is a tool in MyDegrees that students and advisors use to create
academic plans. Pre-defined plans, or templates for particular programs of study, can be created ahead of
time and loaded for student advising. Once a plan is populated it may be modified as needed per
student.
You can view a list of previous plans and select a past plan, or click “New plan” to create one.
Views
Plans can be viewed in various Views. Plans default to Edit View first and advisor can change the type of
view need to work in.
Edit View – Clicking on a past plan takes you to the editing view by default. This is the view where most
planning can happen. Advisors can add additional terms to the student’s plan, add courses from the Still
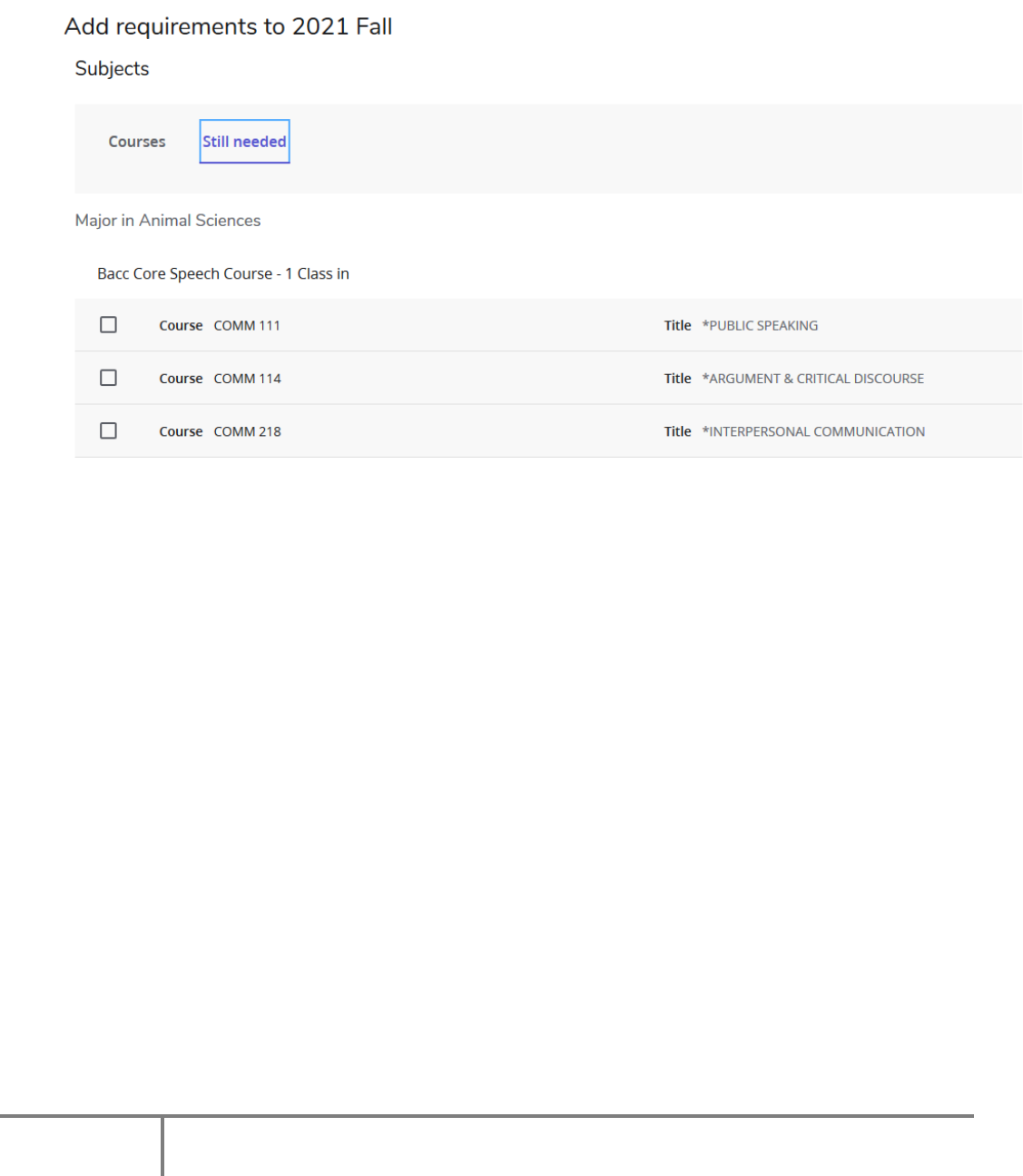
38
MyDegrees Training Guide (revised: 06/11/2021)
Needed List of courses by dragging and dropping into a student’s plan, delete and change requirements for
each term and set courses and requirements as critical for student’s educational program.
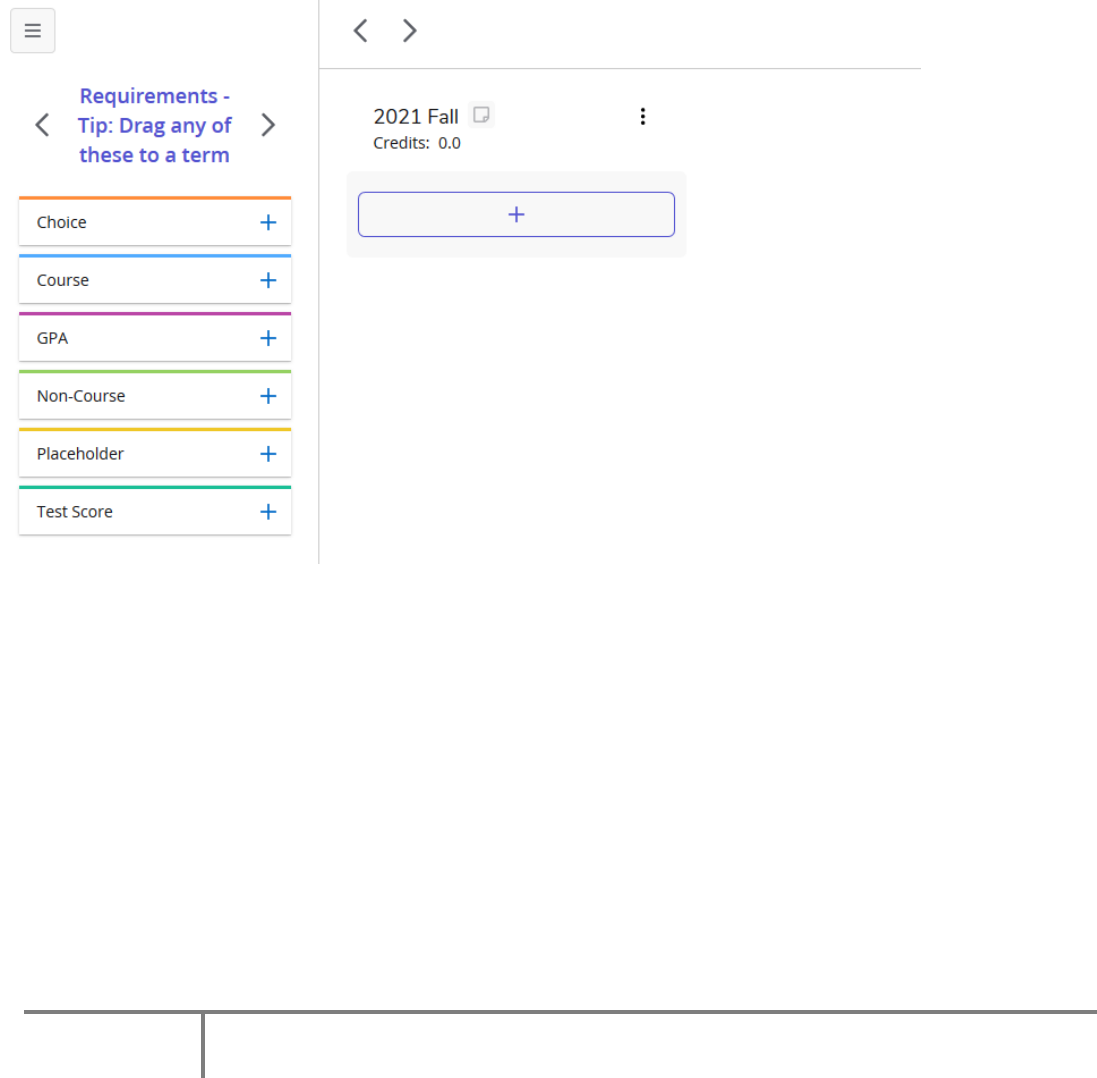
39
MyDegrees Training Guide (revised: 06/11/2021)
Adding Requirements in Plans
Add Requirements using the “Plus” under the Term header. You can also drag and drop from the
requirements list on the left side. Select from:
• Choice
• Course
• GPA
• Non-Course Requirement
• Placeholder
• Test Score
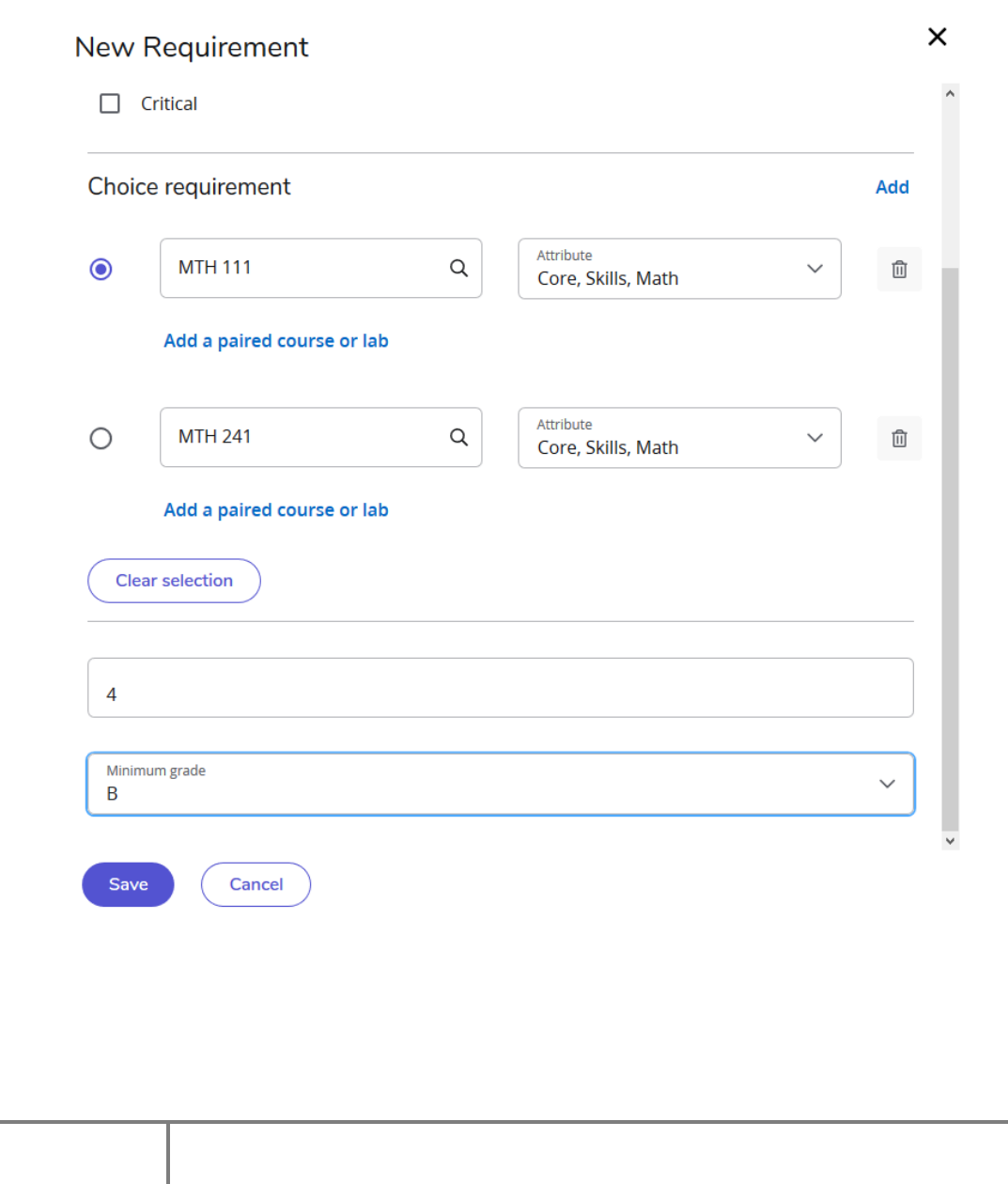
40
MyDegrees Training Guide (revised: 06/11/2021)
Choice – enter a choice for student in the following format.
MTH @ PAC @
Bacc @
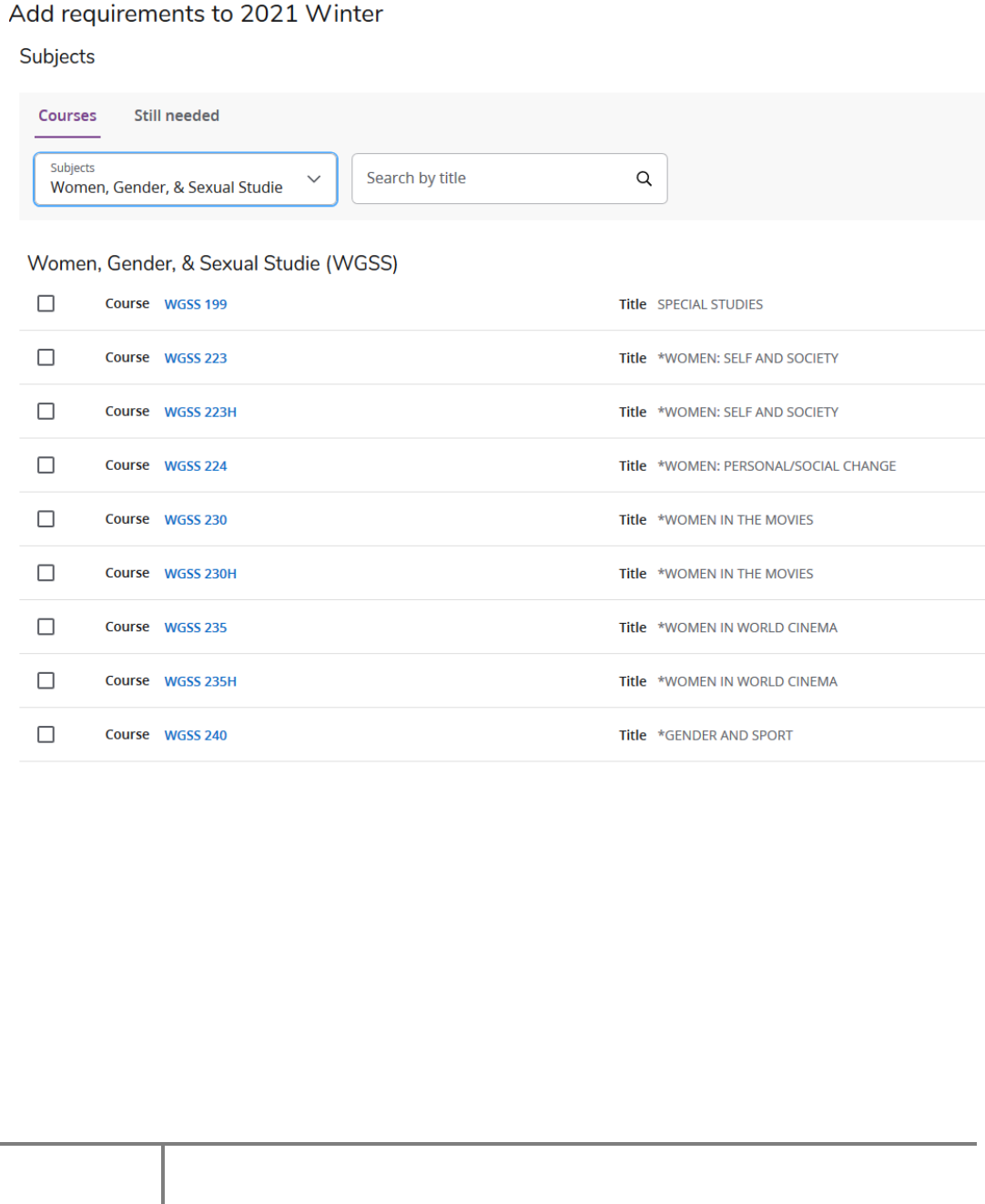
41
MyDegrees Training Guide (revised: 06/11/2021)
You can also search for courses to add by subject.
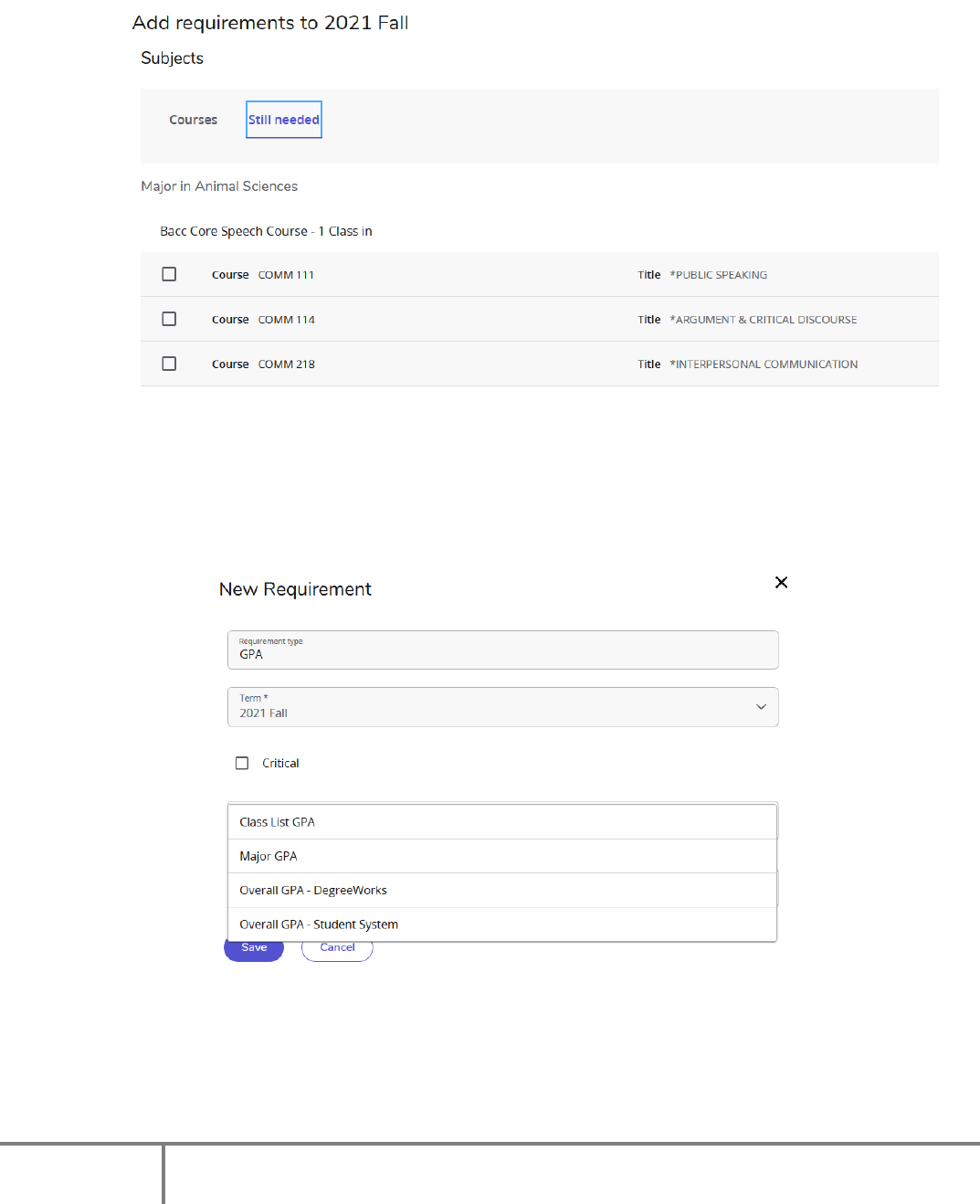
42
MyDegrees Training Guide (revised: 06/11/2021)
Course – Click the check box from the Still Needed list on the right side of Plans.
GPA – Requirement for GPA is set using one of the options from the drop-down menu.
- Class List GPA
- Major GPA
- Overall GPA – DegreeWorks is calculated within MyDegrees
- Overall GPA – Student System comes from Banner
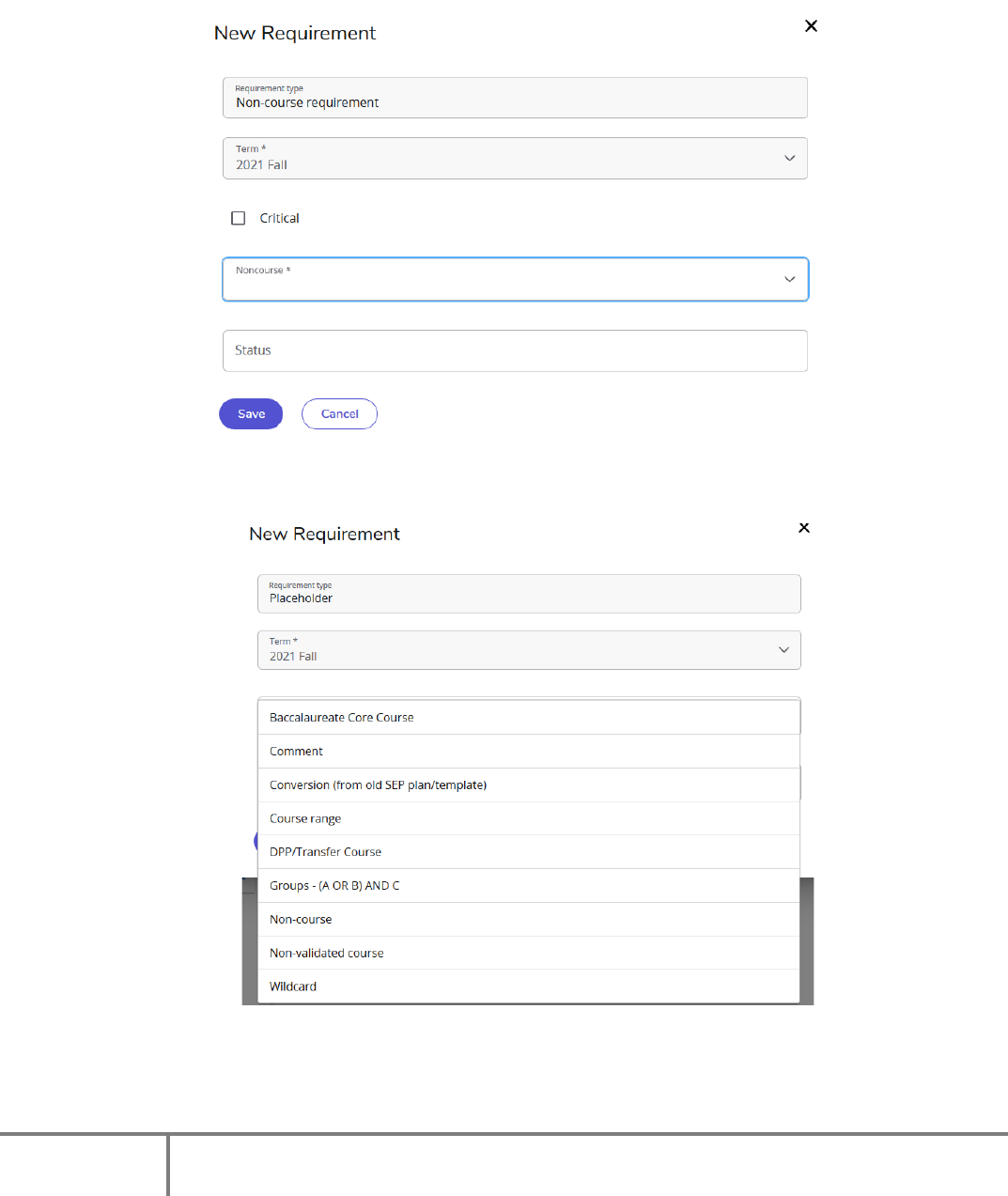
43
MyDegrees Training Guide (revised: 06/11/2021)
Non-Course Requirement
This allows you to enter requirements like work experience or required tests (e.g. GRE, TOEFL).
Placeholder Requirement
Placeholder has categories to choose from and a value where text can be entered.
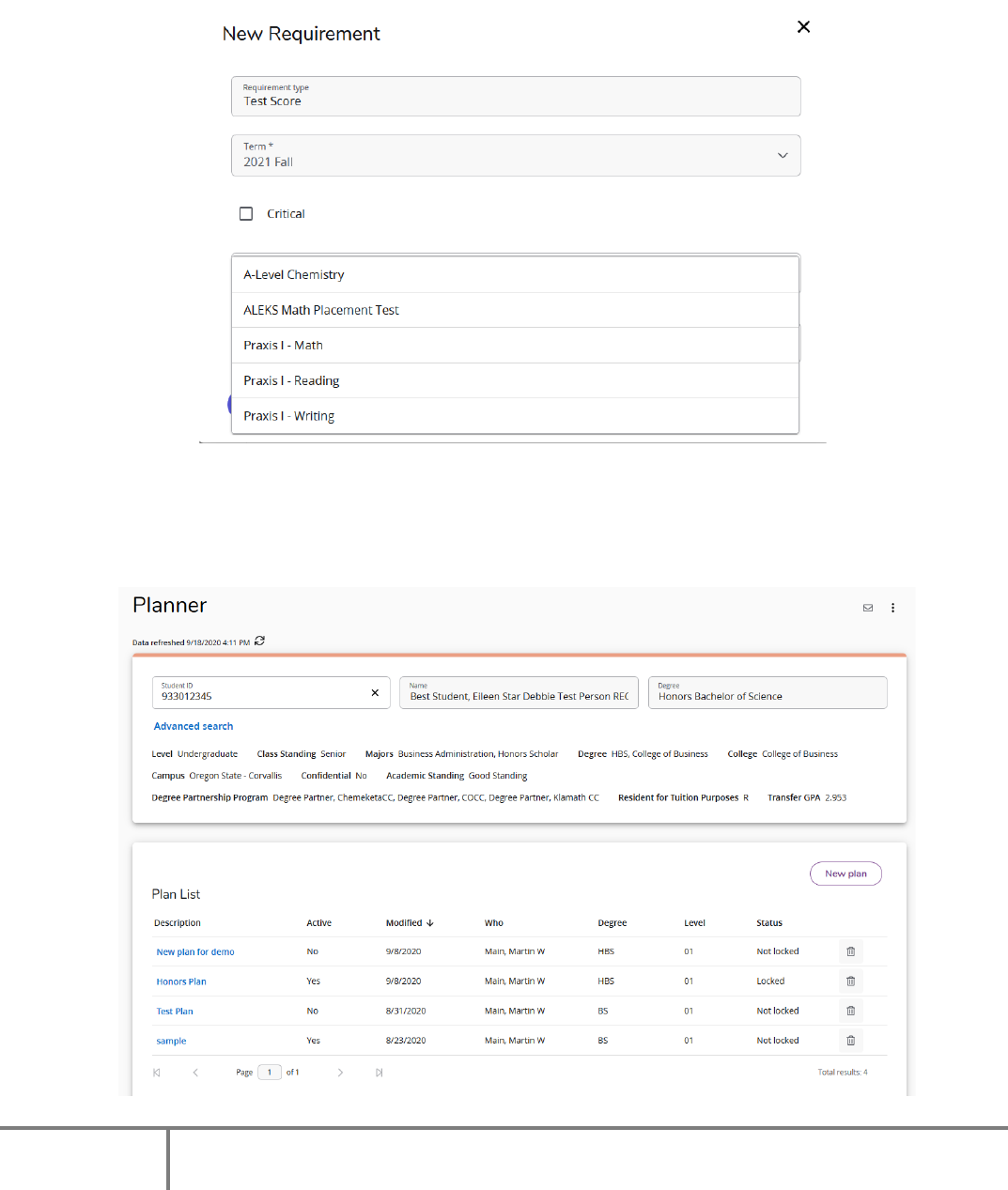
44
MyDegrees Training Guide (revised: 06/11/2021)
Test Score Requirement
Here you can enter required test scores (e.g. ALEKS, Language Placement)
View Plan List –shows the list of all existing plans including active and locked. Select a plan from the list to
edit, activate or lock.
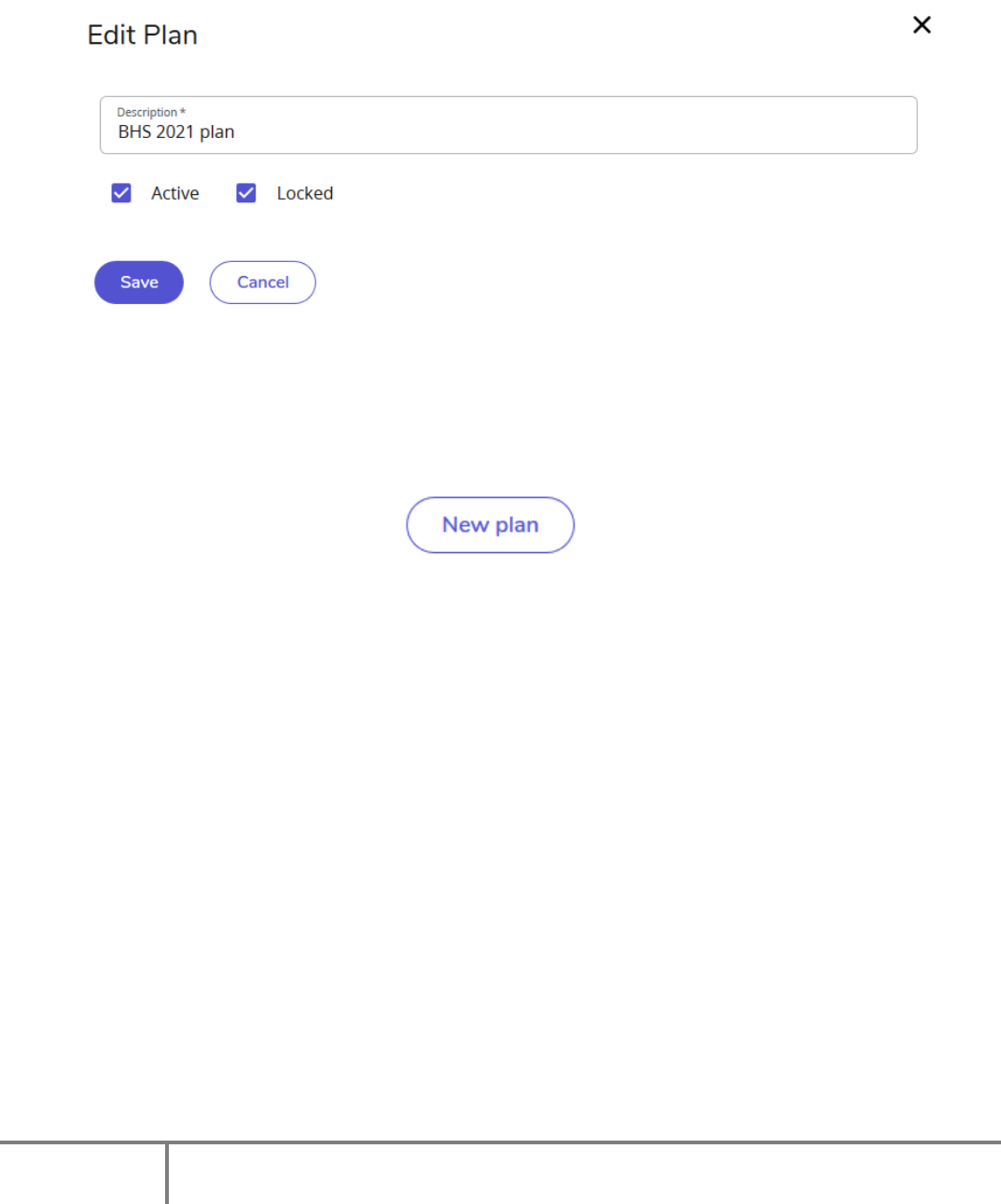
45
MyDegrees Training Guide (revised: 06/11/2021)
NOTE: Only one Plan can be Active. Multiple Plans can be locked at the same time.
If student has an active plan already, the active plan is displayed as a default plan in Plans tab.
New Plan
Creating a Plan
Click “New plan” to create plan for student. You will be prompted to choose a Blank Plan or
Select Template.
Blank Plan
When Blank Plan is selected, the advisor will be given a clean canvas to fill out. For instructions on how to
fill out the new plan please refer to the section covered earlier on Edit View in Plans. Edit View is where all
of the Plan-related functions are located.
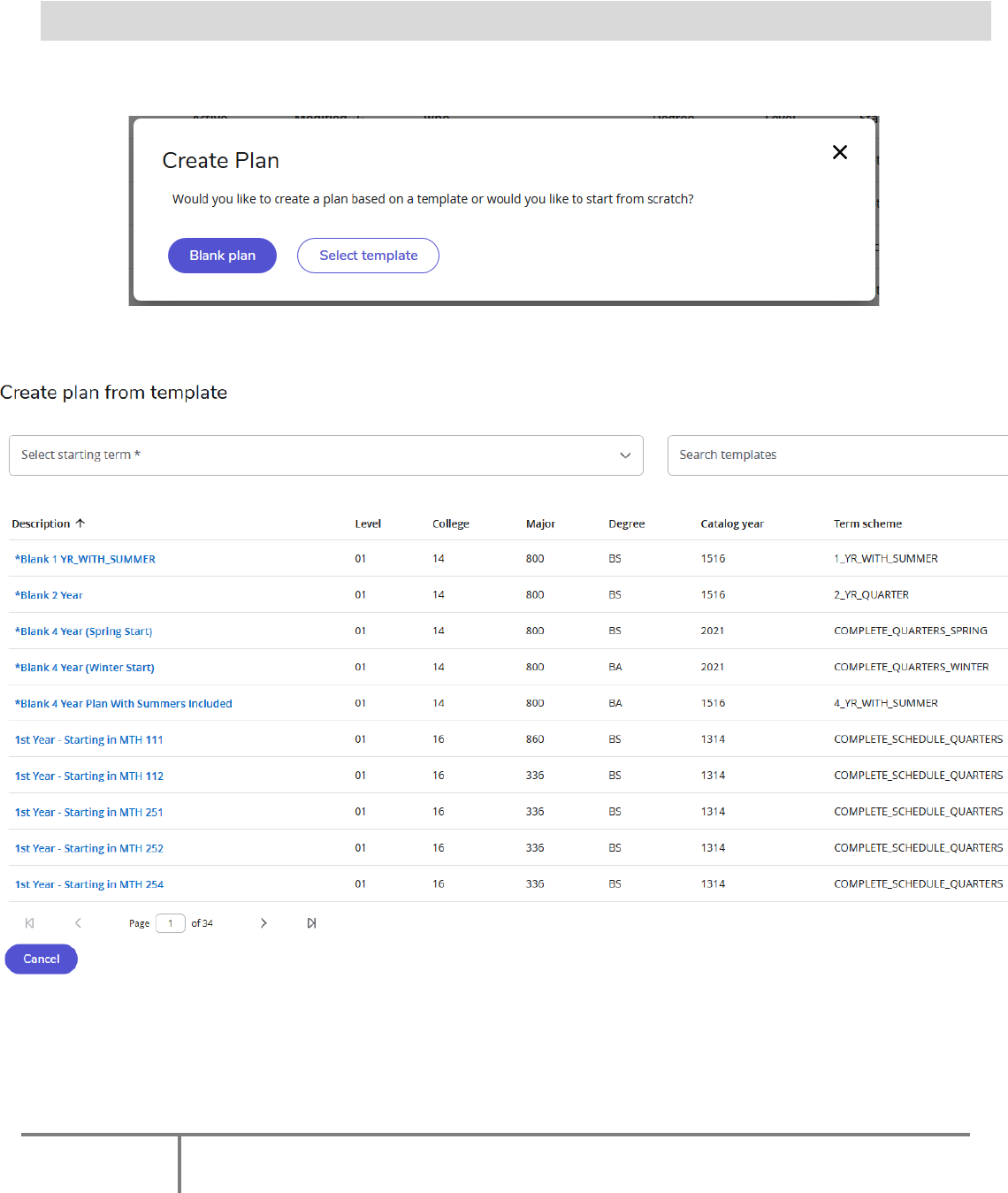
46
MyDegrees Training Guide (revised: 06/11/2021)
SEPs can also be created using Templates. The message displayed below will appear when clicking “New
plan.”
When the Select Template option is chosen, a pop-up will display multiple template options.
Templates can be searched by their description in the search box.
Template Plans
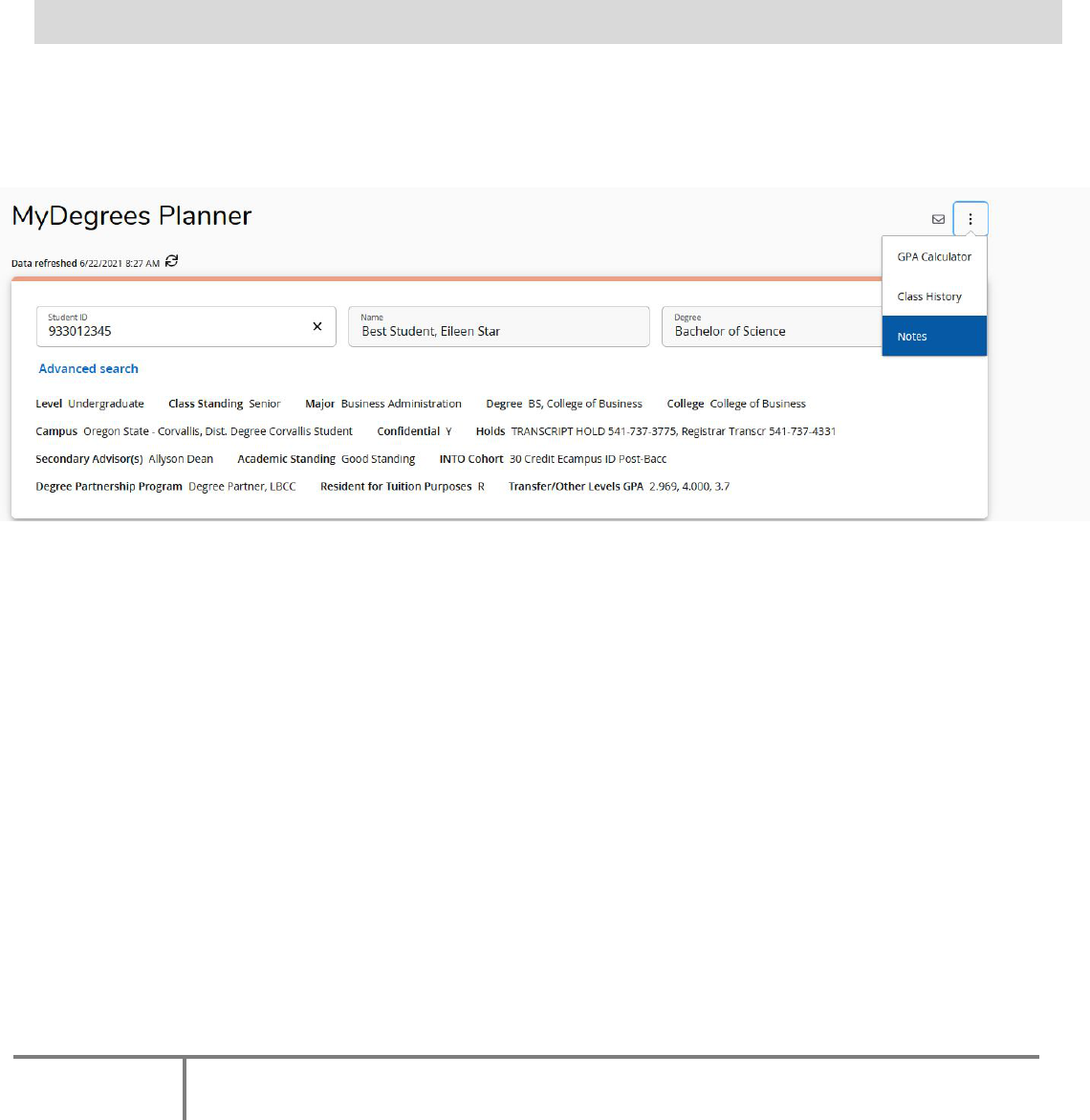
47
MyDegrees Training Guide (revised: 06/11/2021)
Once a template is selected, MyDegrees will prompt you to select a Start Term. The
Template Plan then can be renamed and edited to fit the student’s educational program
better using the edit view in Planner.
The Notes utility allows MyDegrees users to document academic advising on student records. These
Notes are viewable by the student in checklist reports in the Notes section at the bottom of the report.
Select Notes from the three vertical dots in the upper right corner of the screen and read any notes
about students. Click Add Note to create a new note.
The Notes utility allows MyDegrees users to document academic advising on student records. These
Notes are viewable by the student in checklist reports in the Notes section at the bottom of the report.
Select “Notes” from the menu in the upper right hand corner to create and read any notes about
students. You will see a list of previously created notes and an “Add a new note” button in the bottom
left. Click “Add a new note” to create a new note.
Checklist Notes
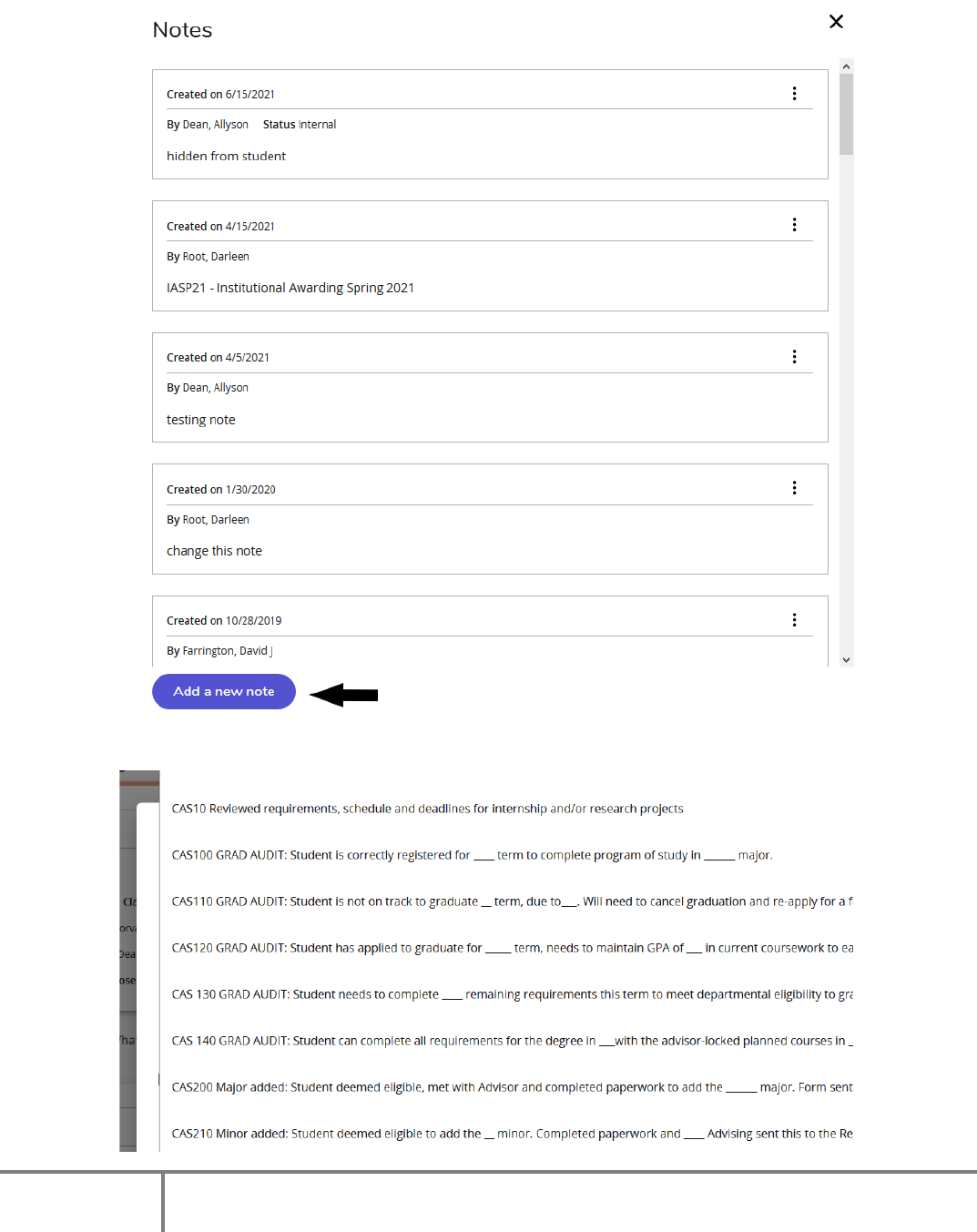
48
MyDegrees Training Guide (revised: 06/11/2021)
You can use the optional Pre-Defined Notes dropdown to begin your note, then click Save Note.

49
MyDegrees Training Guide (revised: 06/11/2021)
Please be aware that notes entered in MyDegrees are part of the student’s educational record and will
be disclosed as part of that record when complying with any legal requests for the release of
information in that educational record. Notes should be factual and of a nature that would bear up
under public scrutiny.
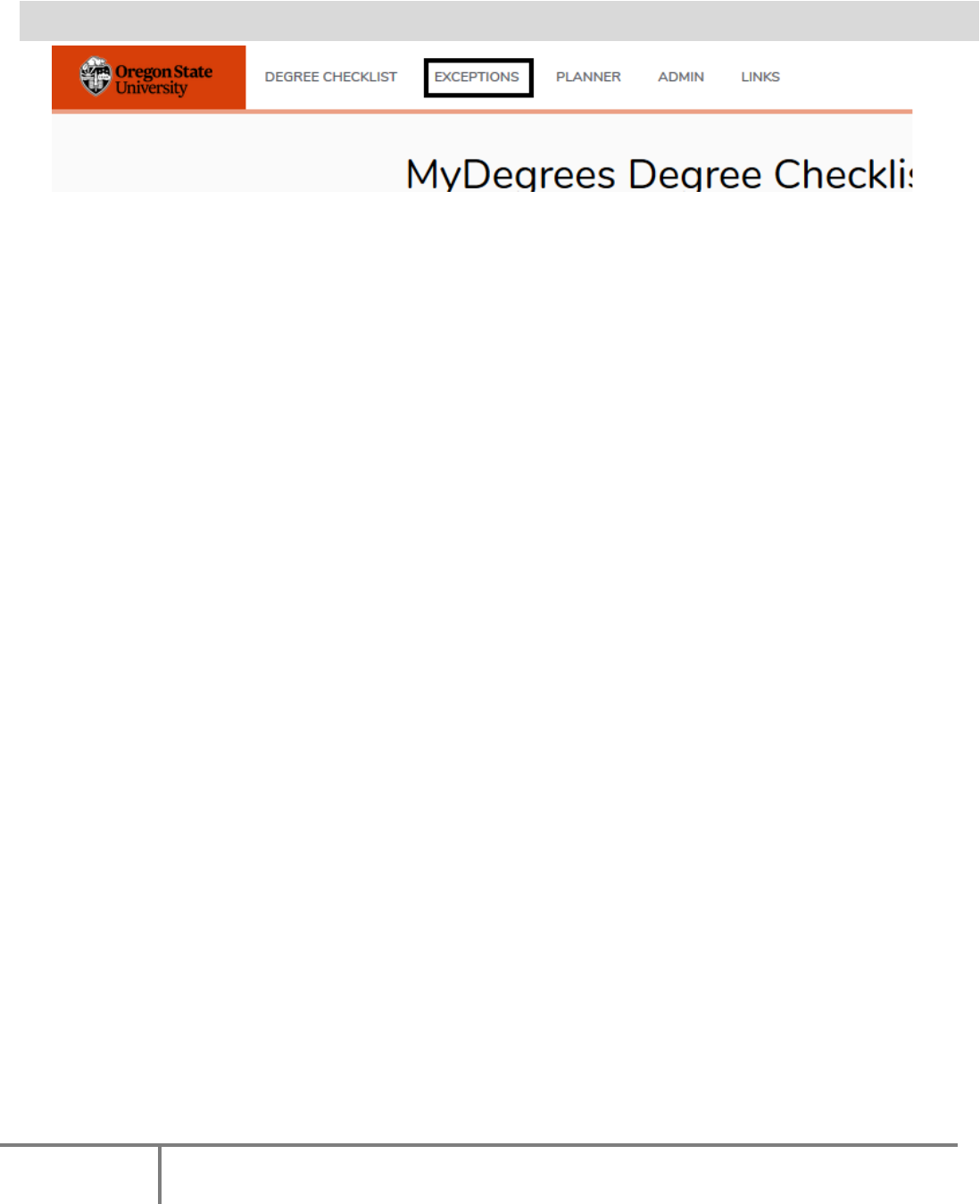
50
MyDegrees Training Guide (revised: 06/11/2021)
Exceptions in MyDegrees are both student-specific and block-specific. In other words, an exception only
applies to a specific block used in a student degree checklist.
If an exception is processed in a major block for a student and that student then changes their major,
the previous exception will no longer apply to the student's new major.
If the exception was generic to any major you will need to re-apply the exception in the new major block
for the student.
Exceptions can only be used with the student’s current checklist, not What-If audits. They will only appear
on the Exception screen and on the Student View and Registrar's Reports.
MyDegrees allows you to process the following types of exceptions:
Also Allow
Apply Here
Remove Course/Change the Limit
Force Complete
Substitute
Selecting the Exceptions tab brings up the current checklist report for the student in the lower part of the
screen, showing where each course has been applied and the outstanding requirements. To add a new
exception, click the plus (+) next to the requirement for which you want to make an exception. Select the
exception type you wish to add by selecting it from the exception type drop-down list and click Add
exception.
Exceptions
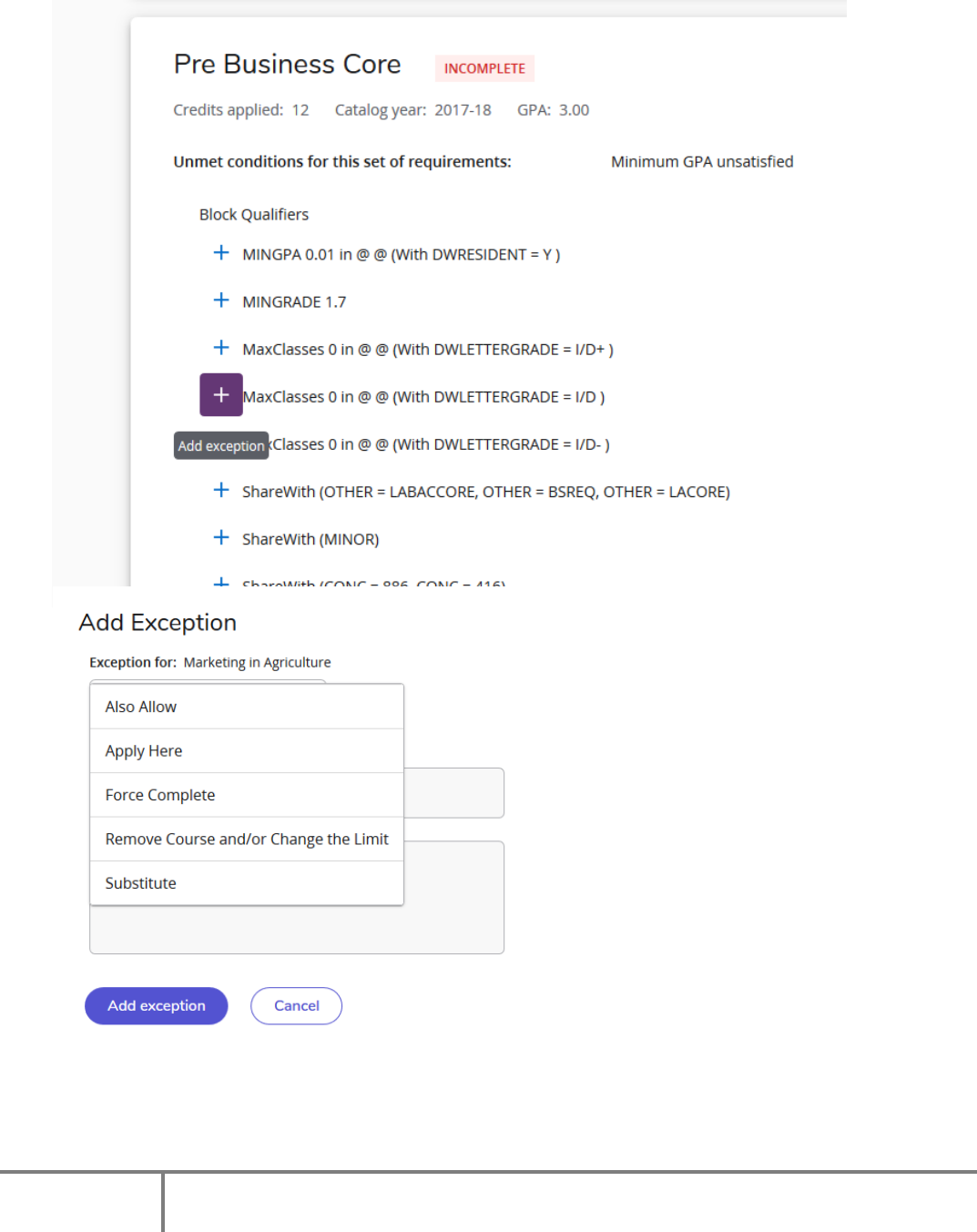
51
MyDegrees Training Guide (revised: 06/11/2021)
Fill in the information required for each exception type. Each exception type will be discussed in greater
detail in the following pages.
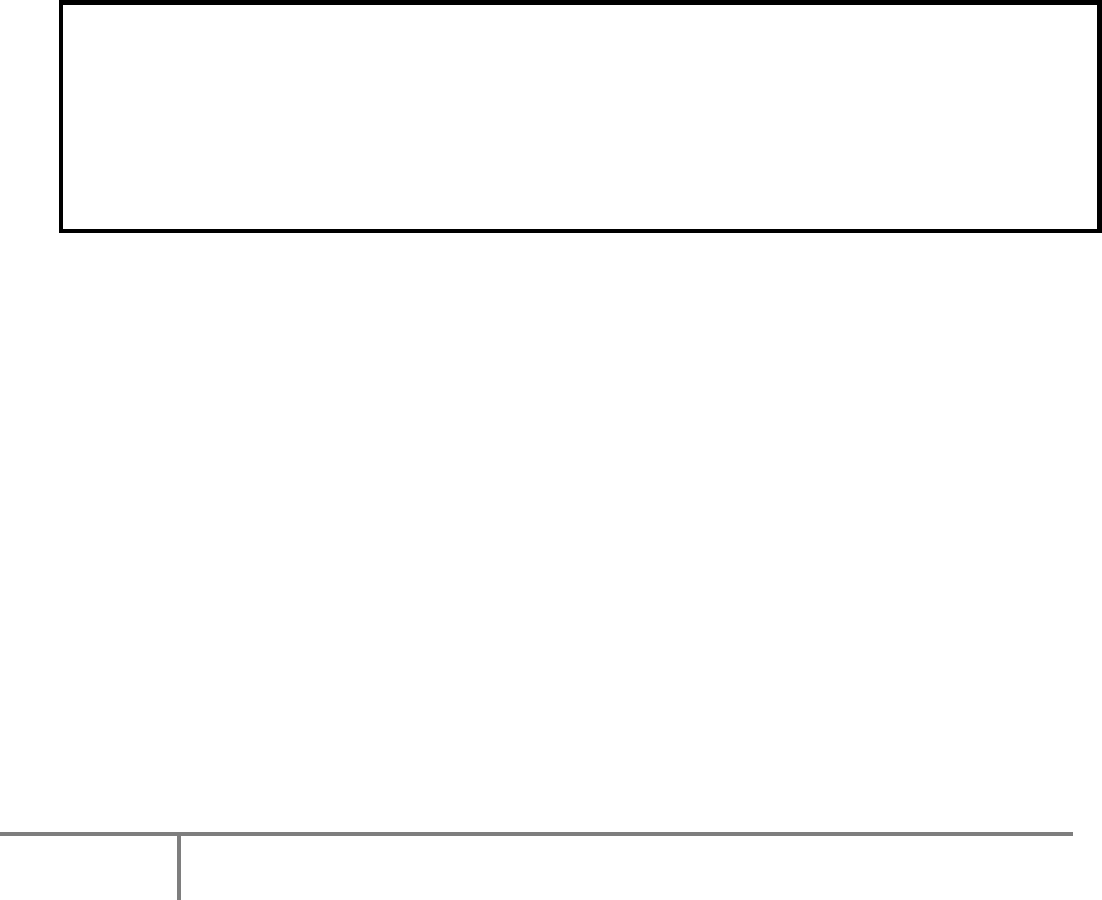
52
MyDegrees Training Guide (revised: 06/11/2021)
Also Allow
Use Also Allow to modify a student’s course rule by adding a course to the rule. This exception can be
used when you wish to expand the course options available on a specific rule. Using this exception does
not require that the selected course be used on the modified rule. The allowed course may not be applied
to the rule with the exception if there is a better fit for this course elsewhere in the degree checklist.
Courses applied using Also Allow exceptions are still subject to header qualifiers in the blocks in which
they are used and are still subject to the best-fit algorithm.
For example, if an advisor adds an Also Allow exception to allow COMM 314 to be used to satisfy a course
rule and COMM 314 has been disallowed for that rule (through a block header or rule qualifier), the
exception will be added but COMM 314 will not be applied to the rule.
Also Allow is flexible and MyDegrees may move the course to apply to a different rule on the checklist
based on the best-fit algorithm.
To process an Also Allow exception, select the Also Allow entry from the Exception Type drop-down list and
click Add exception. Enter the course subject and number in the appropriate fields on the Also Allow
exception. You can also add qualifiers, such as a minimum grade.
Use Also Allow when you need to:
Allow an additional OSU or transfer course to be available to be used to meet a requirement on
a
course list. (The audit engine may subsequently move the course to meet another requirement if
it
will be “better met” elsewhere.)
Create a course list for “Advisor Approved Program” requirements, where courses need to be
added by an advisor to create a list of courses to be taken by the student.
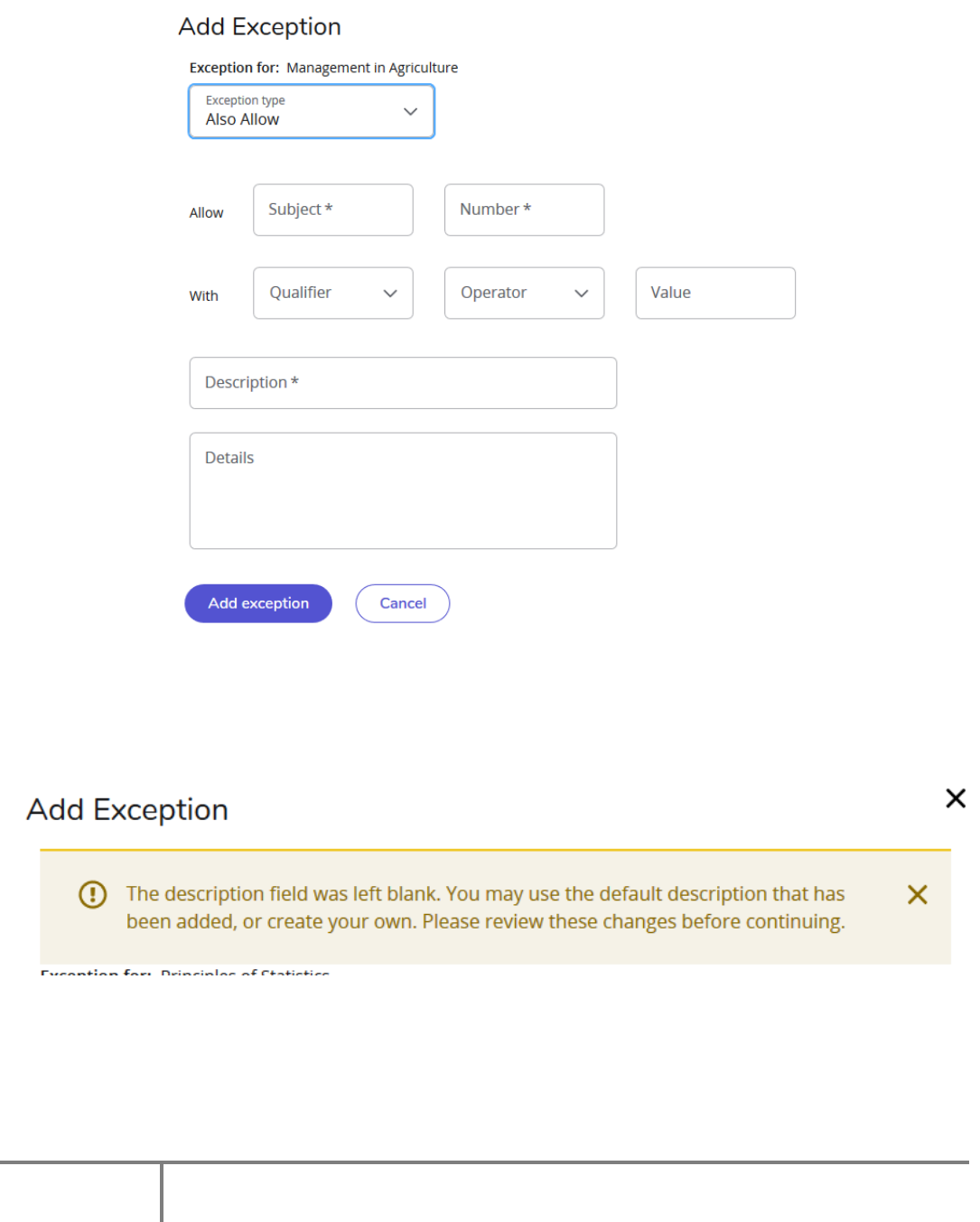
53
MyDegrees Training Guide (revised: 06/11/2021)
Enter the description of the exception (up to 50 characters) in the Description field and click the Add
Exception button to complete the exception. (If you do not enter a description a default description will
be entered in the Description field. You can modify the default description or click OK to save the
exception with the default text.)
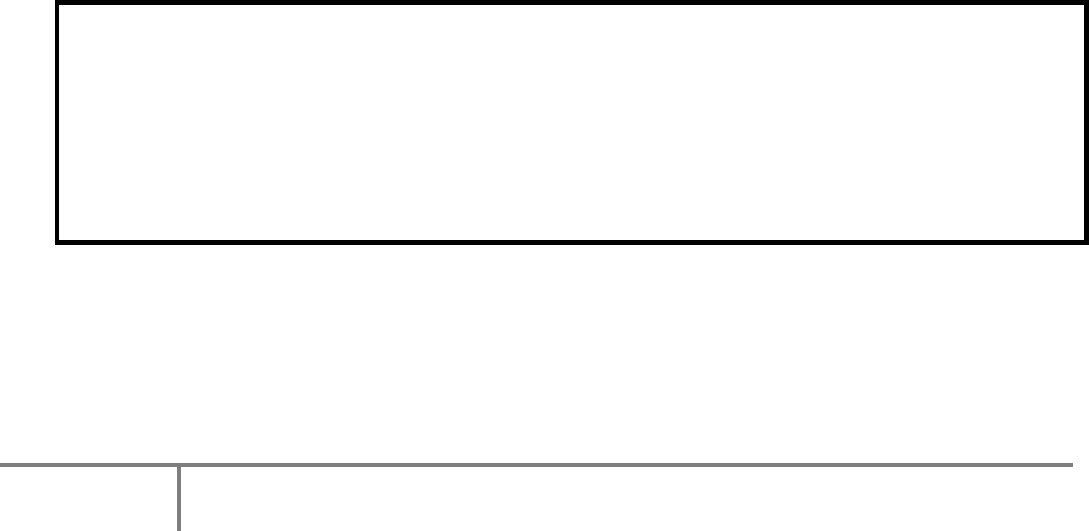
54
MyDegrees Training Guide (revised: 06/11/2021)
Apply Here
Use Apply Here to require that a course be applied to a rule. The Apply Here exception allows the user to
apply a course to a rule even if the course is not listed as an option.
Apply Here is inflexible. MyDegrees will not move the course to apply to a different rule, even if the
auditor may determine that there is a better fit elsewhere or the course causes a maximum to be
exceeded.
The course selected must be a course already taken by the student which is found on the degree checklist
or is one the student is planning to take. The Apply Here exception cannot be used for courses that do
not appear on the audit, either in the Electives section, or applied to another requirement.
This exception is very useful in correcting checklists in cases where the user wishes to dictate specifically
where courses are to be used within the degree checklist.
The Apply Here exception will apply a course to a rule regardless of any scribing, rule or block header
qualifiers.
For example, even if a block contains a qualifier requiring all courses to have a minimum grade of “C,” you
can use the Apply Here exception to apply a class with a “D” grade to a rule in the block.
You cannot override sharing restrictions. If a course is not allowed to be used more than once between
blocks, you will need to decide which block will have the course applied and which block will have the
requirement waived through a Force Complete exception.
To process an Also Allow exception, select the course rule where you want the exception to apply. Select
the Apply Here entry from the exception type drop-down list.
Use the Apply Here exception when you need to:
Apply an OSU or transfer course that a student has previously taken to a course requirement.
Ensure that the requirement remains met with the course indicated in the exception, and is
not changed later by the MyDegrees audit engine.
Apply a course to a requirement, ignoring any header or rule qualifiers (such as “S/U”
grading and minimum grade or maximum classes limits).
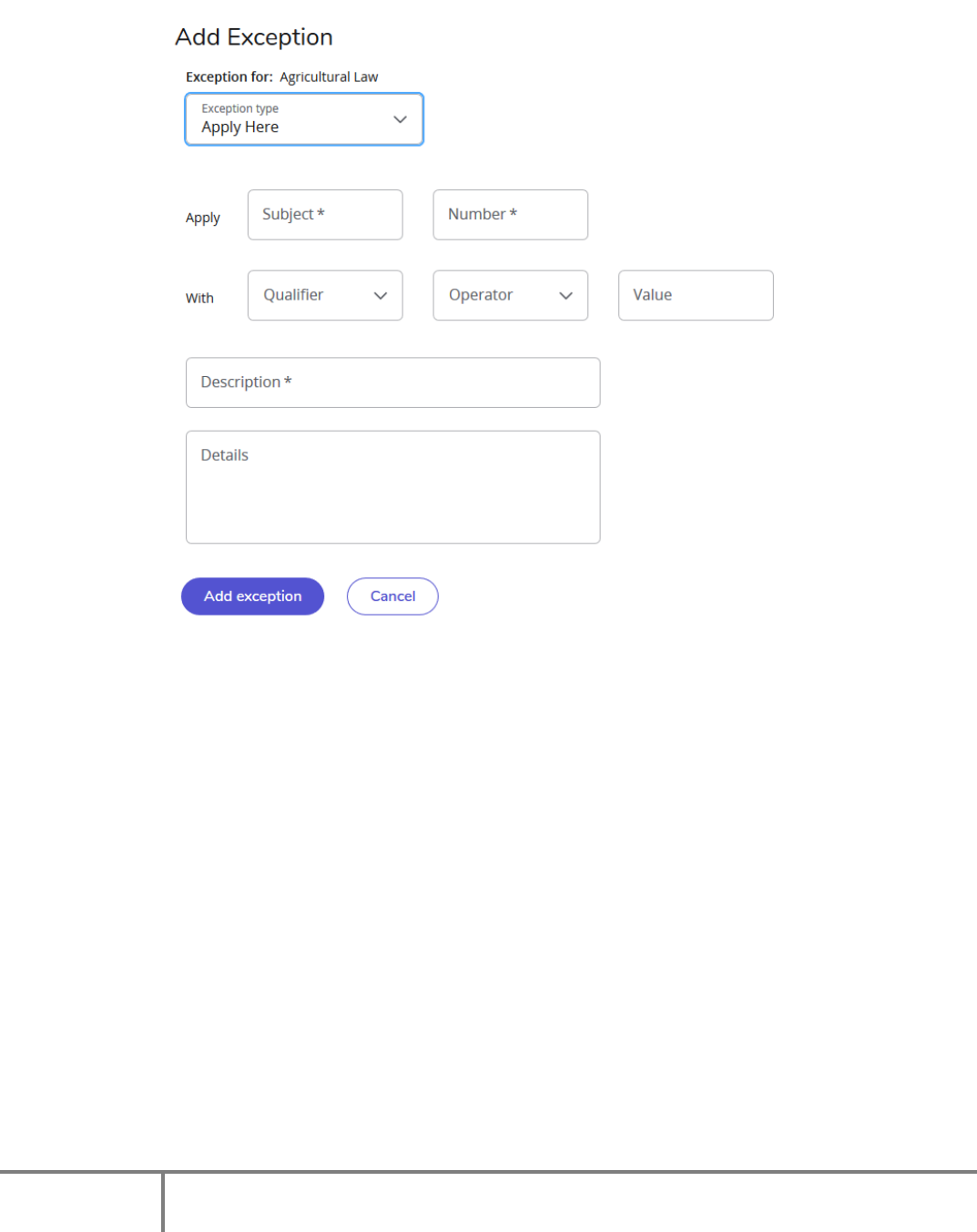
55
MyDegrees Training Guide (revised: 06/11/2021)
Enter the subject and course number in the appropriate fields on the Also Allow exception. (The course cannot be
selected from the Excluded Courses.)
Enter the description of the exception (up to 50 characters) in the Description field and click the Add
exception button to complete the exception. (If you do not enter a description a default description will
be entered in the Description field. You can modify the default description or click OK to save the
exception with the default text.)
As with the Also Allow exception, you may further define the Apply Here exception using WITH qualifiers
from the drop-down list.
When WITH qualifiers are included as a condition for this exception type, only those courses meeting the
WITH qualifier criteria will be evaluated for the exception. (See the Also Allow exception for details.)
To view the checklist with the exception(s), click Run New Audit, then select the Format dropdown to
view the Student View or Registrar’s Report.
The exception will show up in brown text directly below the class or rule on which it was placed.
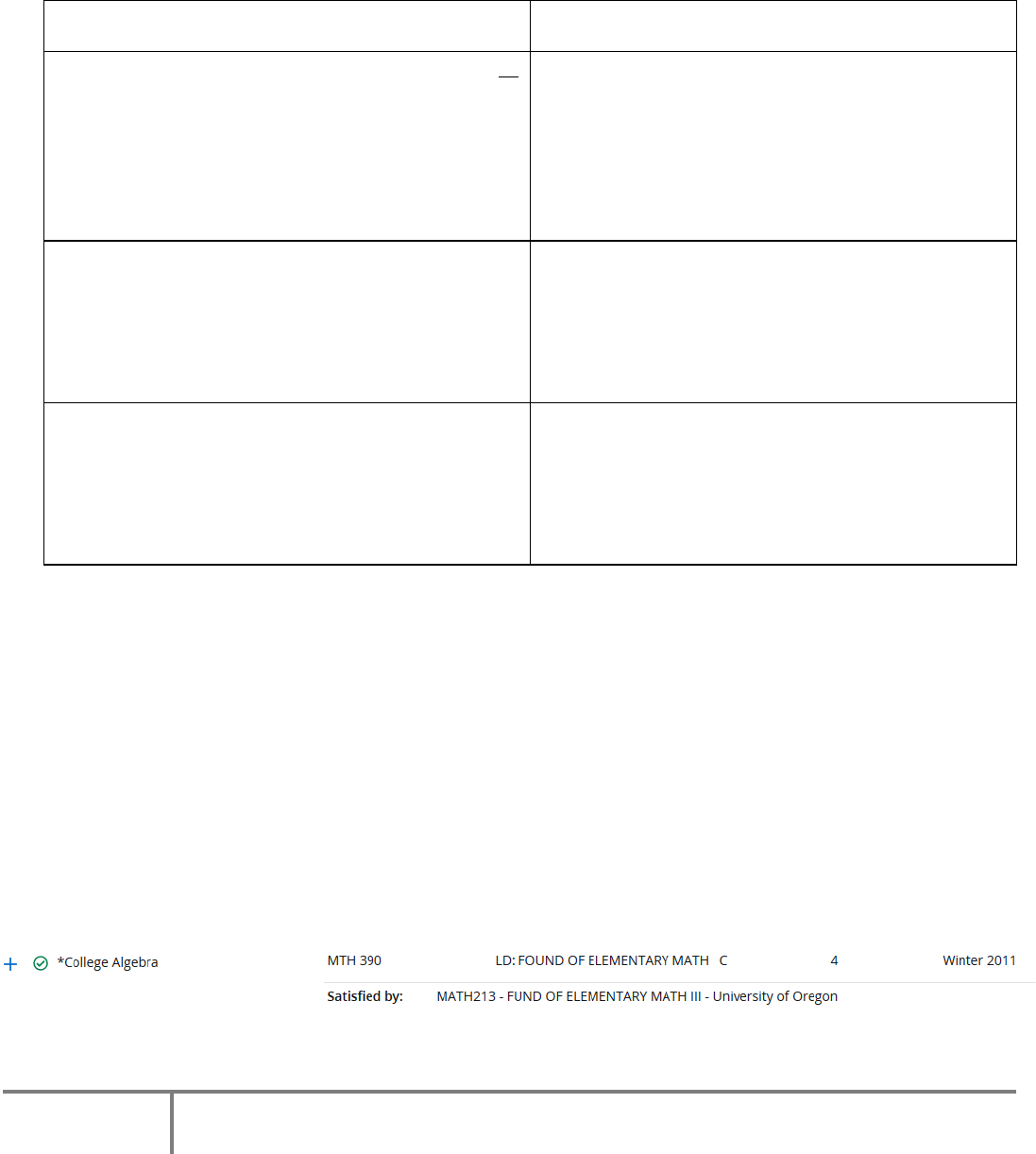
56
MyDegrees Training Guide (revised: 06/11/2021)
When to Use “Also Allow” vs. “Apply Here” Exceptions
Also Allow and Apply Here are both exceptions that will allow an OSU or transfer course to be applied to a
rule to meet a requirement. There are three critical differences, however:
Also Allow
Apply Here
Also Allow permits courses that have been taken or
not yet taken to be applied to a rule. If taken, the
course must be found on the audit, either applied to
another rule or in the electives section. (Note:
Excluded courses cannot be used.)
Only courses that have already been taken (or will
be taken and are in “planned” status) can be applied
to a rule with an Apply Here exception.
The course must be found on the audit, either
applied to another rule or in the electives section.
(Note: Excluded courses cannot be used.)
Use Also Allow if you would like the additional
course to be
optionally applied to the rule. (For
example, if the course can be applied to a course
requirement OR electives list, and you don’t have a
preference.)
Use Apply Here if the course must be applied to the
rule.
The auditor will still apply any “header” block
qualifiers with Also Allow, and so may not apply the
exception. For example, if the block disallows S/U
grades, courses with S/U grading cannot be used to
meet the requirement.
Apply Here permits you to supercede “header” rules
that were built into the block, such as Minimum
Grade or “No S/U grading” qualifiers.
Using Transfer Courses with Apply Here and Also Allow
You may further define the Apply Here and Also Allow exceptions using WITH qualifiers from the drop-
down list.
When WITH qualifiers are included as a condition for this exception type, only those courses meeting the
WITH qualifier criteria will be evaluated for the exception.
This is necessary, for example, if you are applying a transfer course to an exception to a requirement, and
there are a number of transfer courses that have articulated to the same OSU LDT or UDT course, as in
the example below.
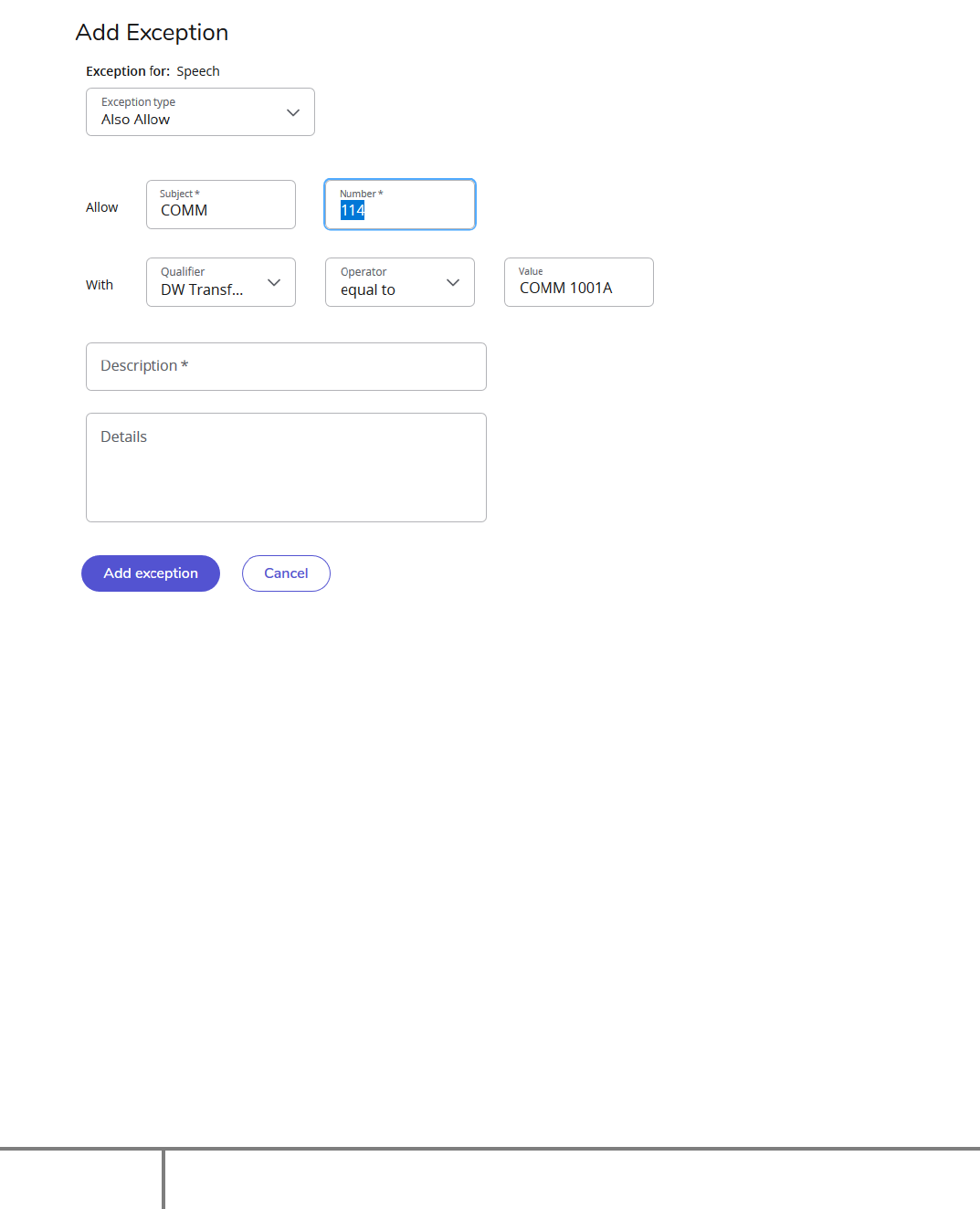
57
MyDegrees Training Guide (revised: 06/11/2021)
The following WITH qualifiers are available in the dropdown field:
DW Credits
DW Credit Type
DW Grade
DW Grade Type
DW Location
DW Pass-Fail
DW Resident
DW Term
DW title
DW Transfer
DW Transfer Course
DW Transfer School
DW Section
Banner attributes
School Course is/ Rolled
to
Term
To view the checklist with the exception(s), click Run New Audit, then select the Format dropdown to view
the Student View or Registrar’s Report. The exception will show up in brown text directly below the rule
on which it was placed.
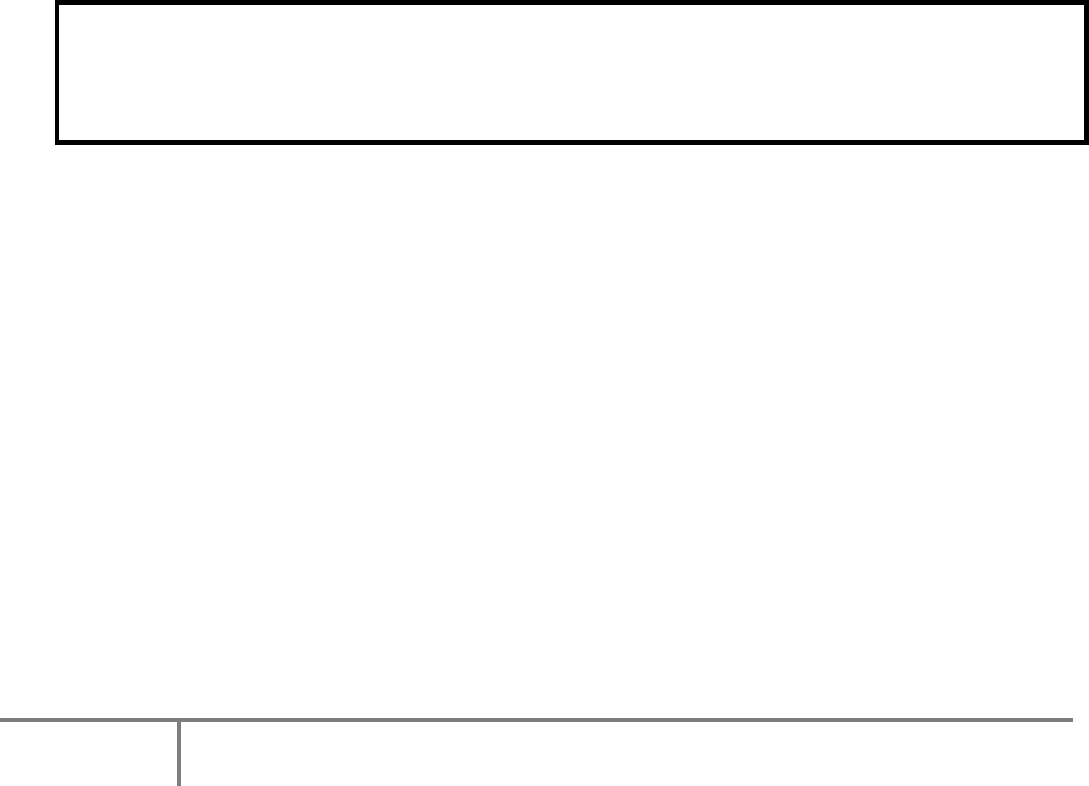
58
MyDegrees Training Guide (revised: 06/11/2021)
Remove Course and/or Change the Limit
Use Remove Course and/or Change the Limit to remove a course from a course rule or qualifier or to
change the limit on a course rule or qualifier.
Do not use this to remove a rule with only one course. If you need to “remove” a one course requirement
(such as “1 Class in BA 407”), you will need to do a Force Complete exception.
In situations where a course is applied to a rule or qualifier as a result of a wildcard statement, using the
Remove Course exception will remove ALL courses that have been applied as a result of the wildcard
statement.
For example, if HST 202 and HST 203 were taken and are both applied to the scribe rule 3 Classes in HIST
@, removing HIST @ using the Remove Course exception will remove both HST 202 and HST 203.
However, if you remove just HST 202 the rule will be changed to 3 Classes in HIST @ Except HST 202,
ensuring HST 202 does not get applied to this requirement.
To process a Remove Course and/or Change Limit exception, select the Remove Course and/or Change
Limit entry from the Exception Type drop-down list and click Load. Select the rule or qualifier you want to
remove or change.
Use the Remove Course and/or Change the Limit exception when you need to:
Remove a course from a required course list
Change the number of credits required for electives or a major/minor/option block
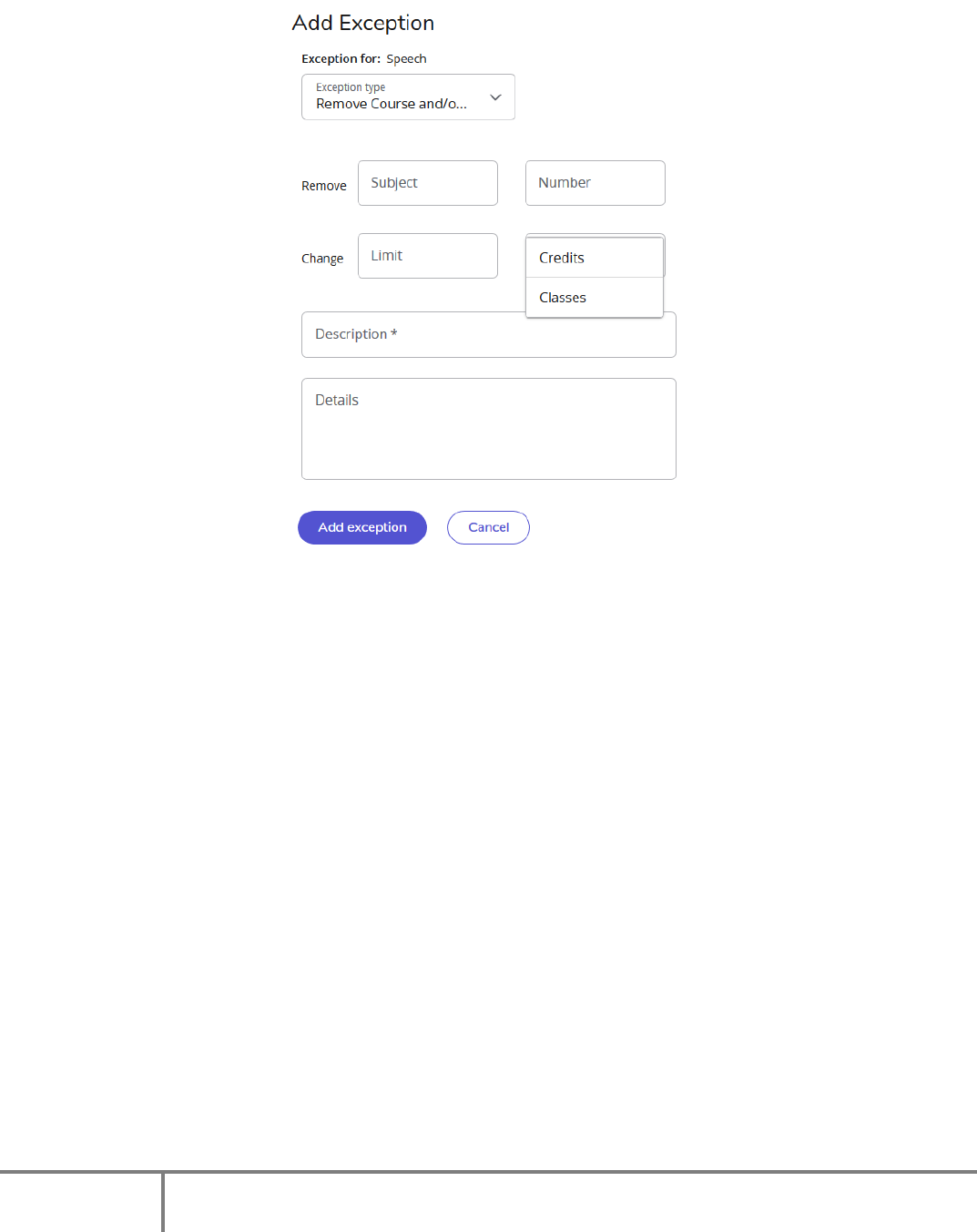
59
MyDegrees Training Guide (revised: 06/11/2021)
Enter the description of the exception (up to 50 characters) in the Description field and click the Add
Exception button to complete the exception. (If you do not enter a description a default description will
be entered in the Description field. You can modify the default description or click OK to save the
exception with the default text.)
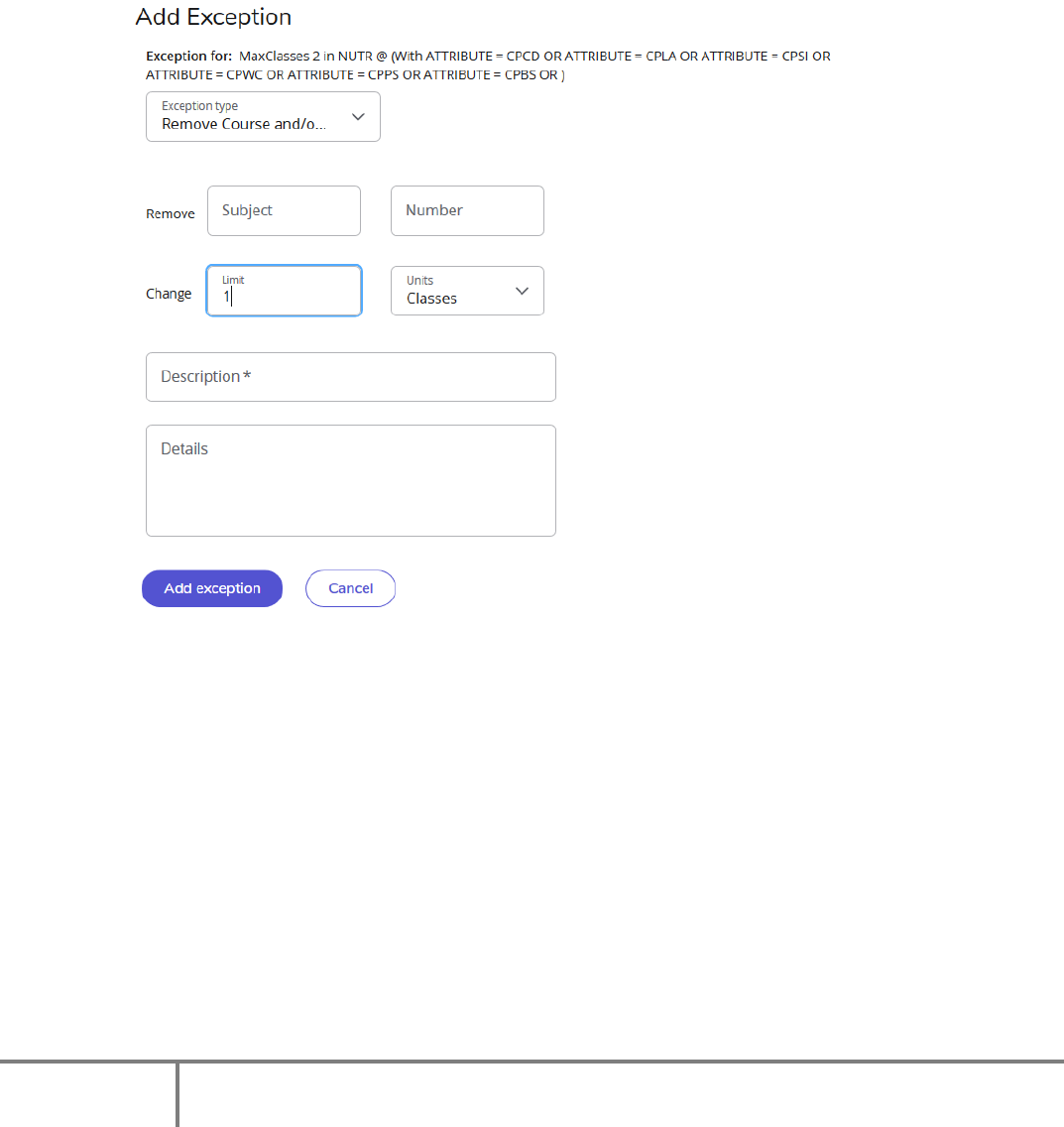
60
MyDegrees Training Guide (revised: 06/11/2021)
To view the checklist with the exception(s), click Run New Audit, then select the Format view dropdown
to view the Student View or Registrar’s Report. The exception will show up in blue text directly below the
rule on which it was placed.
To Change the Credits or Classes limit:
Select the credits block or rule qualifier you want to change. Enter the new limit.
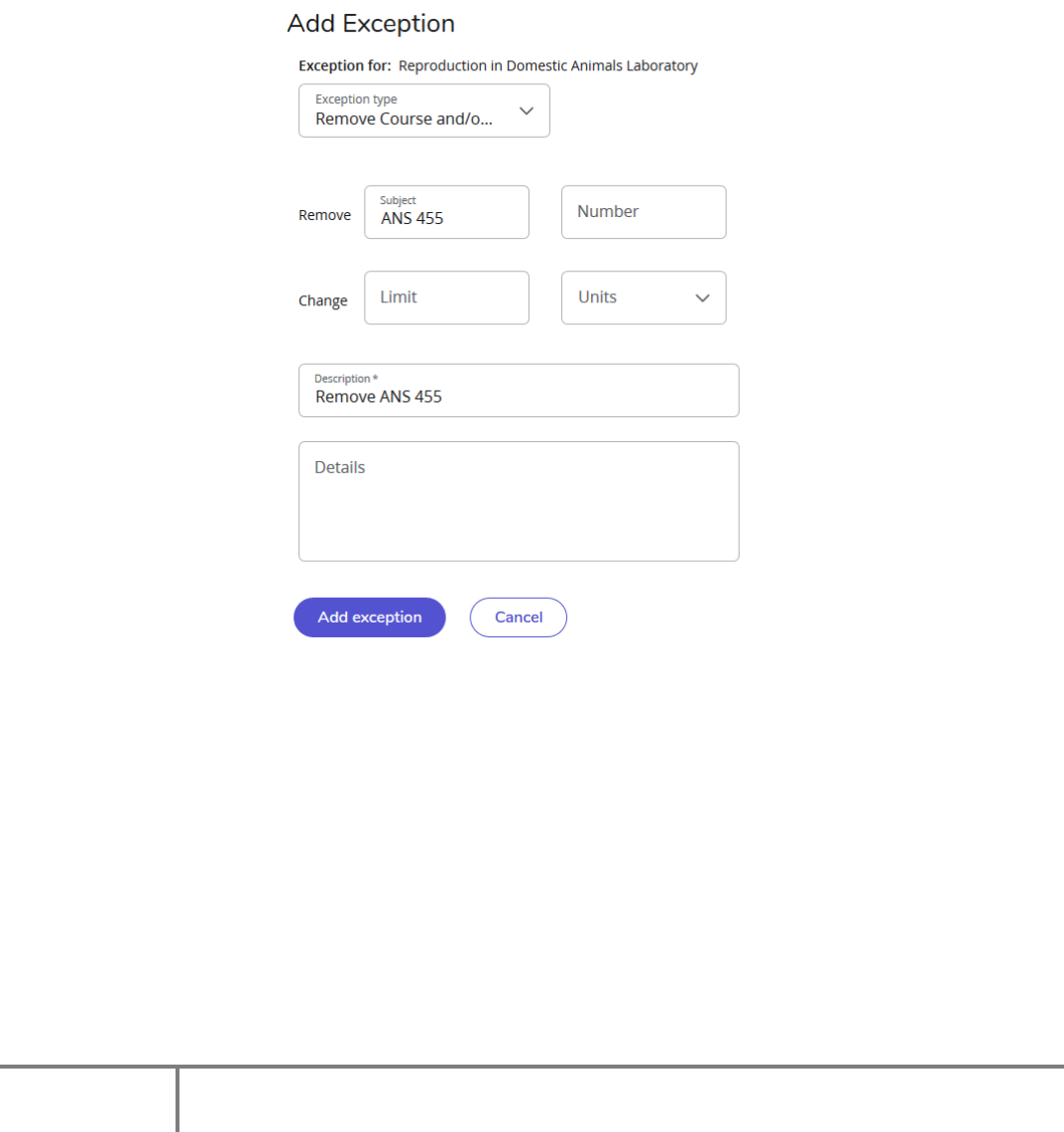
61
MyDegrees Training Guide (revised: 06/11/2021)
Removing a Course:
Select the course you wish to remove. In the example below, BA 370 is being removed from the rule “1
Class in BA 370 or ACTG 378,” removing the course as an option and requiring the student to take ACTG
378.
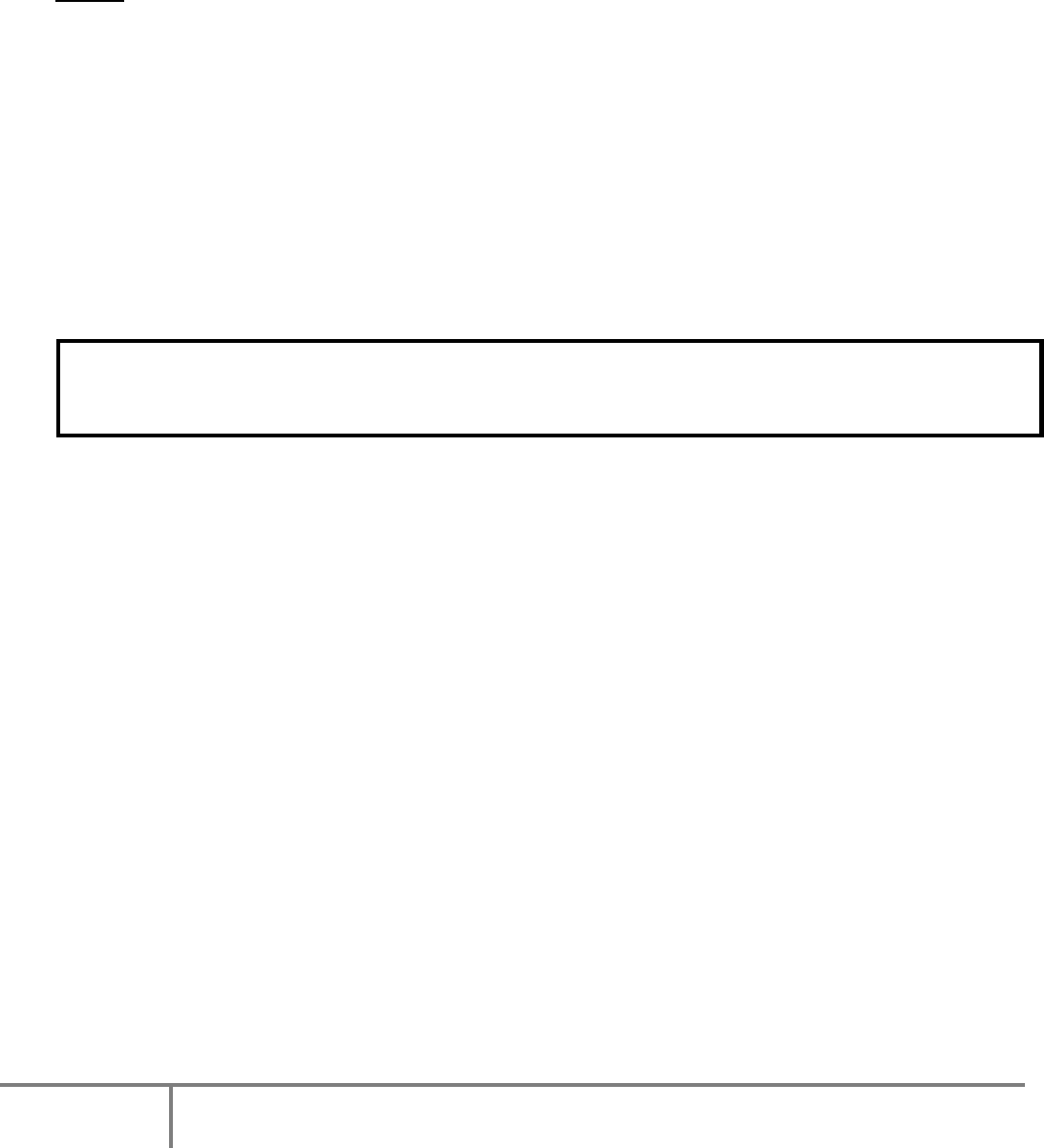
62
MyDegrees Training Guide (revised: 06/11/2021)
Substitute
Use Substitute if there is a course in a required course list that you would like to replace.
Do not use it to substitute transfer courses – use Also Allow or Apply Here instead.
The Substitute exception is used to substitute one course for another. This is distinct from the
Also Allow exception type in that one course is exchanged for another.
The Substitute exception requires that one course be used in place of another.
If the rule contains only a single course then the substituted course is required for completion of the
block.
If a substitute exception is processed on a rule with more than one course option that can be used to
complete the rule, then the substituted course is not required and is an option available to the student.
To process a Substitute exception, select the course rule where you want the exception to apply..
Select the rule or course where you would like the exception to apply. Enter the target course from the
course rule in the Replace fields. The target course must be found on the rule where the exception is to
be placed. Enter the substituted course in the To field.
Use the Substitute exception when you need to:
Replace an OSU course with a different OSU course in a course rule
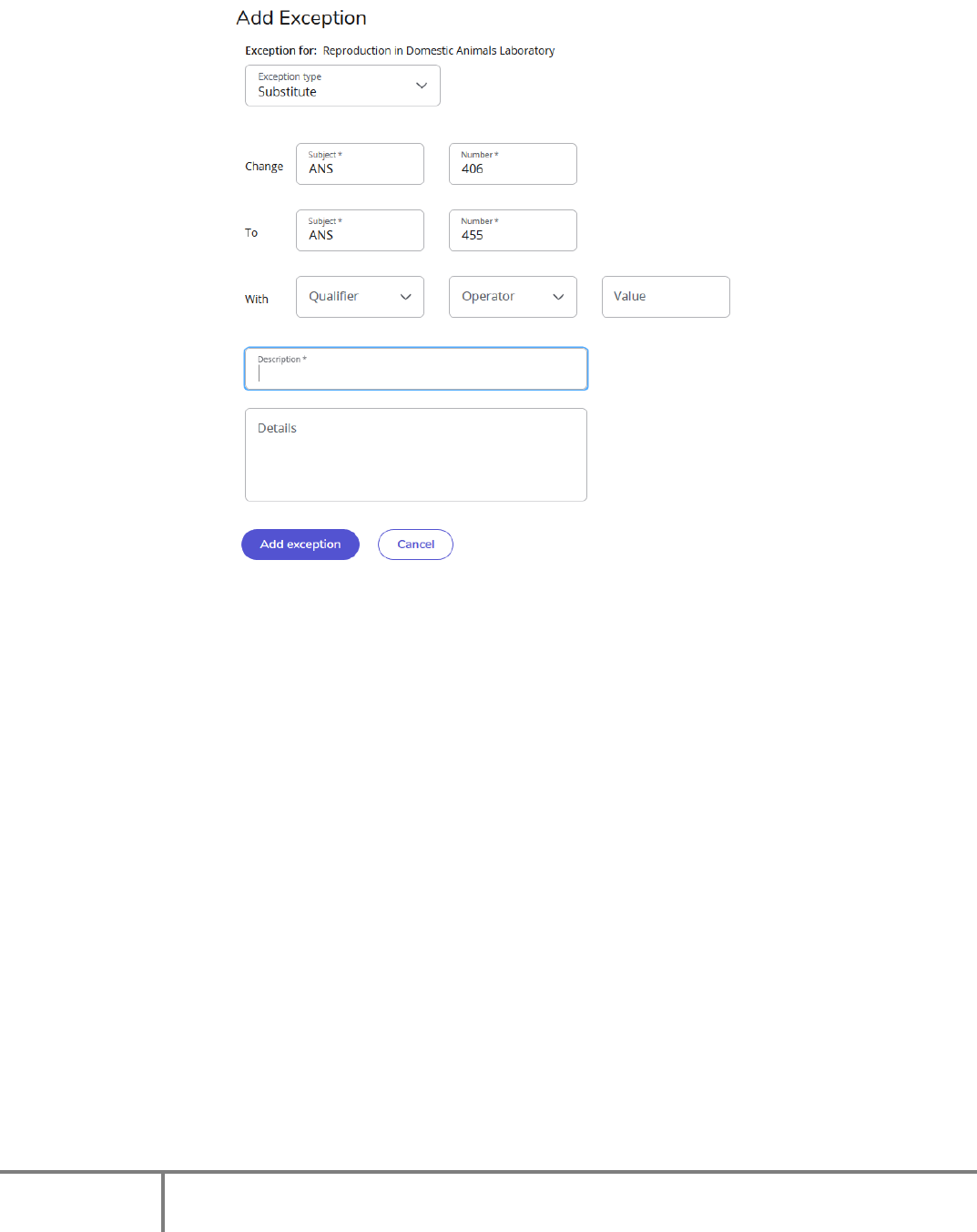
63
MyDegrees Training Guide (revised: 06/11/2021)

40
MyDegrees Training Guide
(revised: 06/11/2021)
Enter the description of the exception (up to 50 characters) in the Description field and click the Add
exception button to complete the exception. (If you do not enter a description a default description will
be entered in the Description field. You can modify the default description or click OK to save the
exception with the default text.)
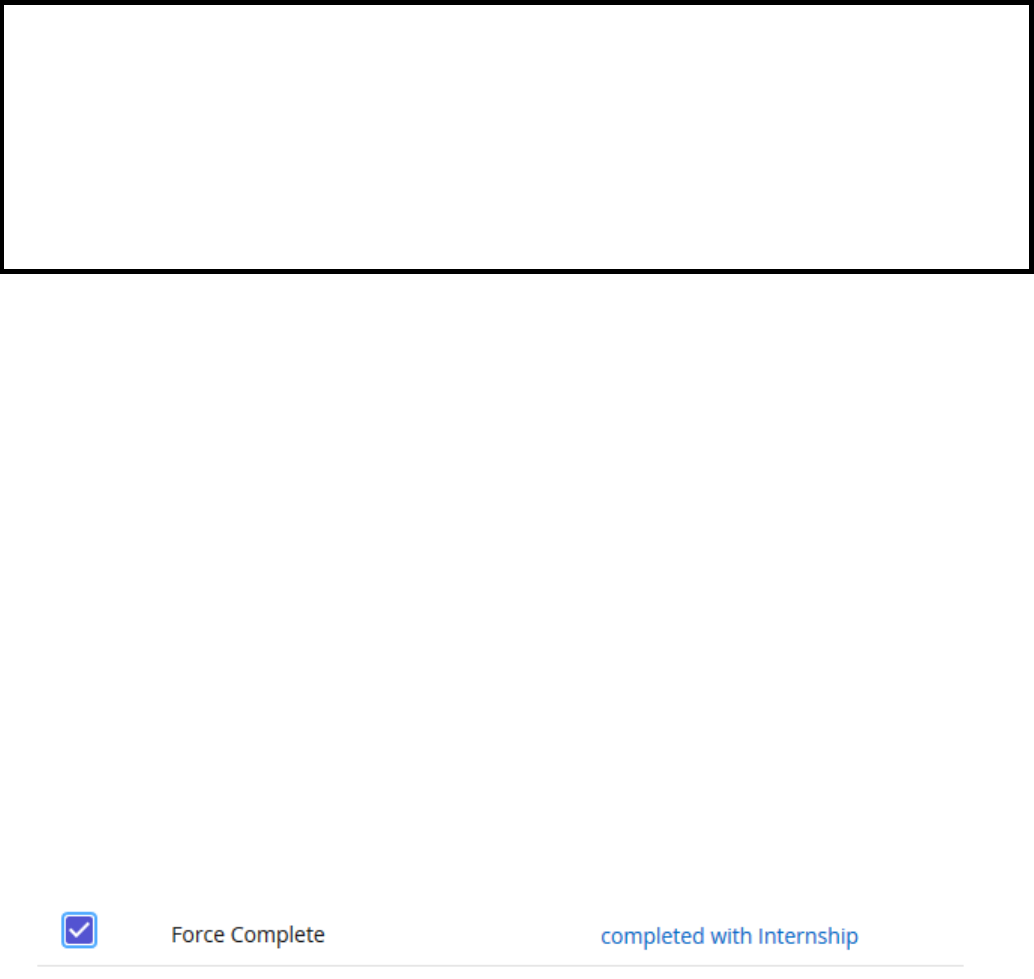
42
MyDegrees Training Guide
(revised: 07/07/2021)
Force Complete
Use Force Complete as a “last ditch” option, such as in block qualifiers, and college-level GPA or credit
requirements. This exception type is completely independent of all student data. It will simply complete a
rule on a student degree checklist regardless of any qualifiers that might apply.
The Force Complete exception can be used by advisors on any course rule and most qualifiers EXCEPT
institutional requirements.
To process a Force Complete exception, select Force Complete from the Exception Types drop-down list.
Select the course rule or qualifier by clicking the plus button next to it in the Exceptions list.
Enter the description of the exception (up to 50 characters) in the Description field and click the Add
Exception button to complete the exception. (If you do not enter a description a default description will
be entered in the Description field. You can modify the default description or click OK to save the
exception with the default text.)
Click the Add Exception button to complete the exception. A default description will be entered in the
Description field. You can modify the description, or click OK to save the exception with the default text.
To view the checklist with the exception(s), click Run New Audit, then select the Worksheets tab to view
the Student View or Registrar’s Report. The exception will show up in blue text directly below the rule on
which it was placed.
Remove Exception
This should be used to remove an exception that has been applied in error.
From the Exceptions screen, scroll to the bottom of the checklist section and select the exception to be
deleted.
Use the Force Complete exception when you need to:
“Remove” a course rule or block requirement
Reflect the completion of non-course requirements on the checklist, such as internships or
study-abroad requirements
“Use” a course from the Excluded section of the checklist to meet a requirement. (Excluded
courses cannot be pulled into other sections of the audit. Add a note to the exception to
indicate the course being used. )
43
MyDegrees Training Guide
(revised: 07/07/2021)
Click the trash can symbol in the top right corner of the Exceptions section. This will remove all history of
the exception.
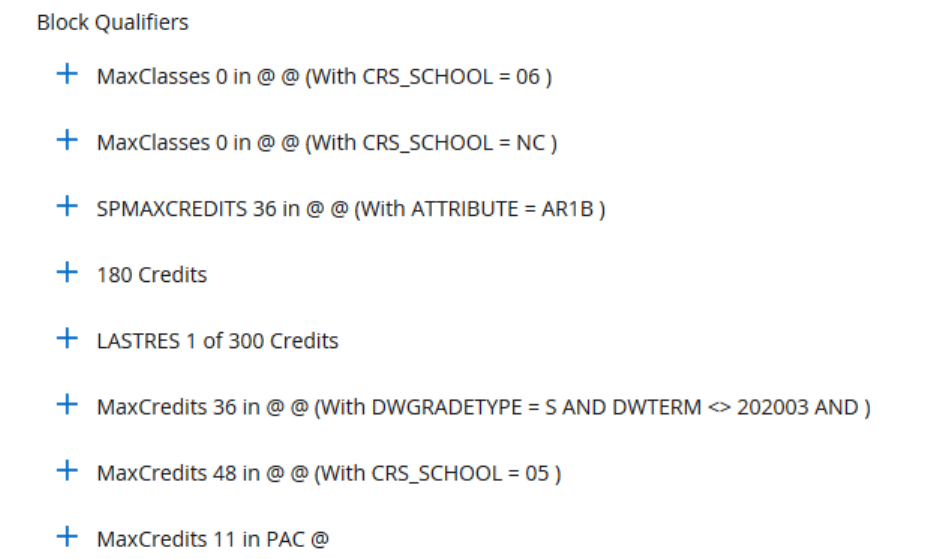
44
MyDegrees Training Guide
(revised: 07/07/2021)
Modifying Block Qualifiers
Each block has block qualifiers to which exceptions can be applied. When applying an exception to a block
qualifier, the exception affects all the rules in the block.
In the example above, “MaxClasses 0 in @ @ (With DWGradeType = S)” means that no classes will be
accepted in the block with grade type “S” (S/U).
However, if you wanted to apply a class with an S/U grade, you can modify the block header with the
“Remove Course and/or Change the Limit Exception.”
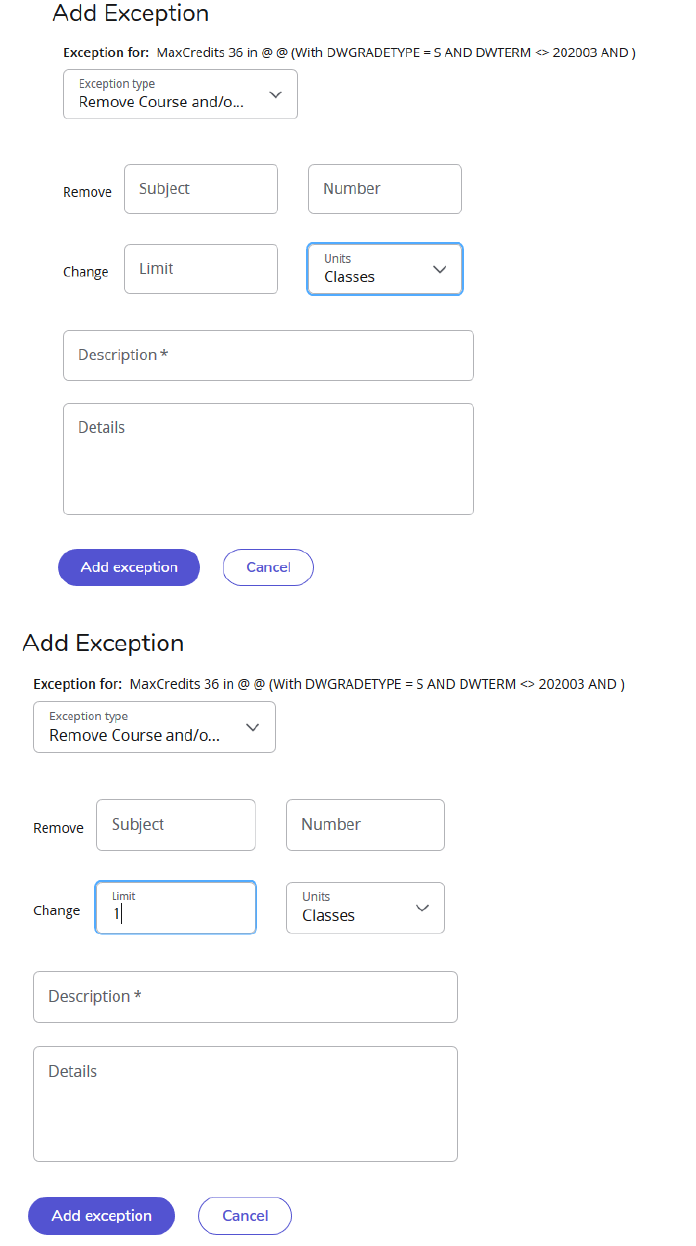
45
MyDegrees Training Guide
(revised: 07/07/2021)
Select Classes from the “Change Limit to” dropdown field.
Enter the number of classes you wish to allow for the block. Click “Add Exception.”
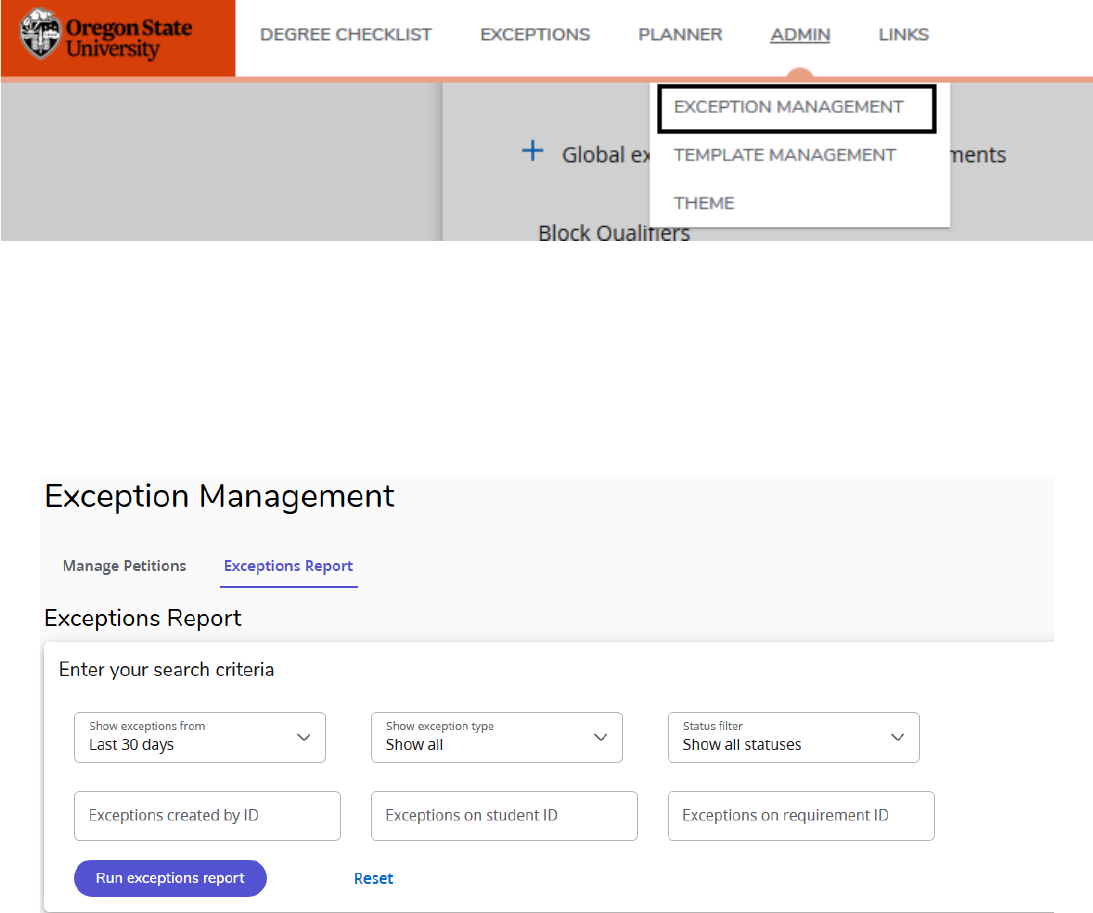
46
MyDegrees Training Guide
(revised: 07/07/2021)
Exception Management
Use this to run the Exceptions Report. You can search for exceptions created by an individual, exceptions
applied for a particular student or exceptions applied within a specific block. You can also use this function
to identify unhooked exceptions as well.
Click the Exception Management link within the Admin section of the MyDegrees header. Select
Exceptions Report from the dropdown field and click Load.
Select criteria for the report.
Selecting Show Exception Details provides the creator of each exception, the student ID, the block
(requirement) ID to which the exception was applied, as well as the type and major/minor/conc code,
and the description.
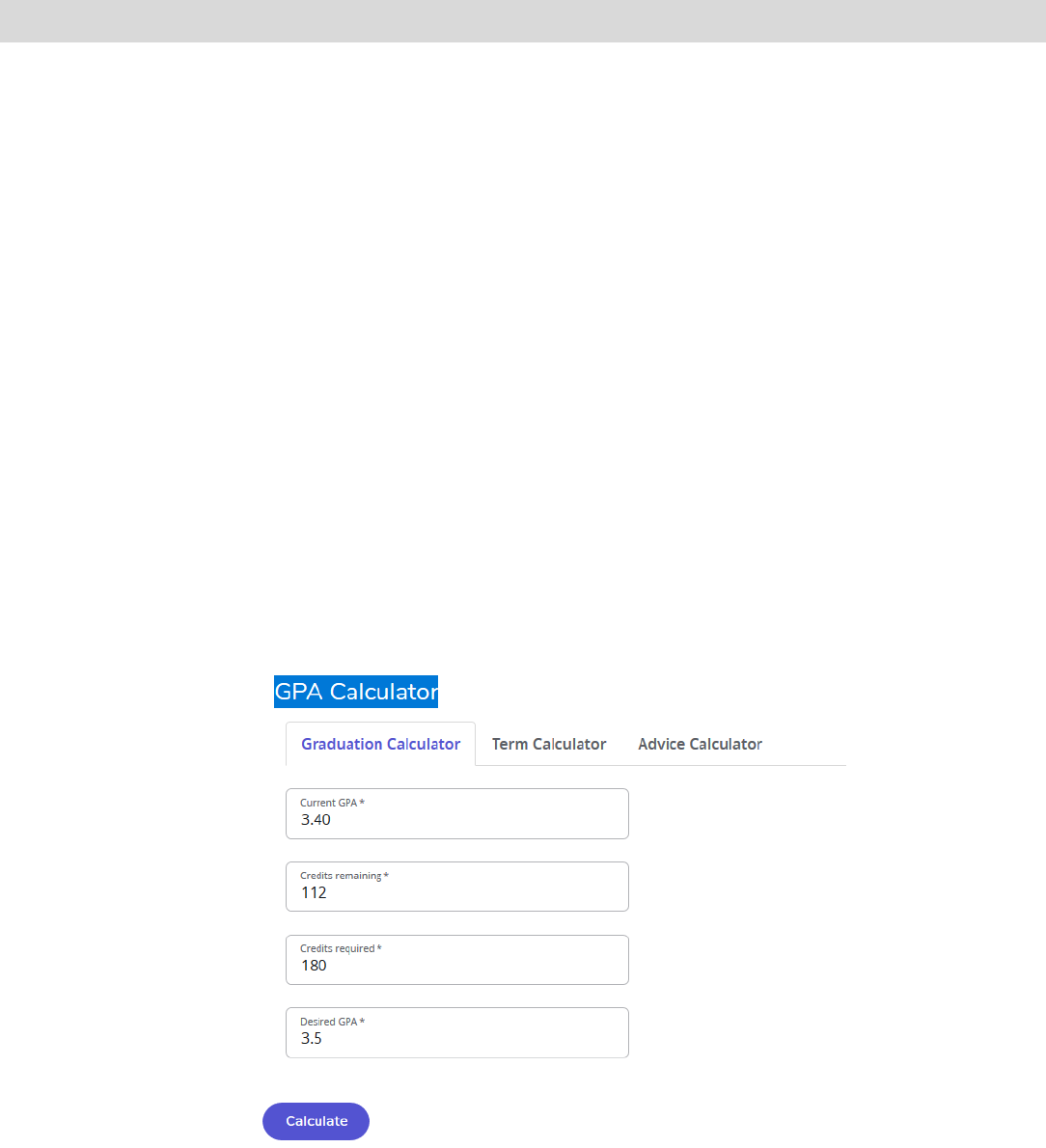
47
MyDegrees Training Guide
(revised: 07/07/2021)
GPA Calculator
There are three different GPA calculators available in MyDegrees: Graduation, Term, and Advice
Calculators. The calculators, in conjunction with current MyDegrees functions, can help students in many
ways, providing:
Realistic goal-setting at the beginning of the term or academic career
Precise calculation of their end-of-term GPA using students' actual academic information
Accurate mapping of students' paths for achieving honors, avoiding probation, or satisfying personal
academic aspirations.
Graduation Calculator
This calculator takes the most "unknown" inputs.
Many students may not know how many credits are required for their degree, nor the number of credits
remaining.
In some cases, this calculator will be useful to inform the student that their desired GPA is not possible to
achieve (considering their number of credits remaining).
In short, this calculator helps students to set long-term general goals.
Enter data into the empty fields and press Calculate.
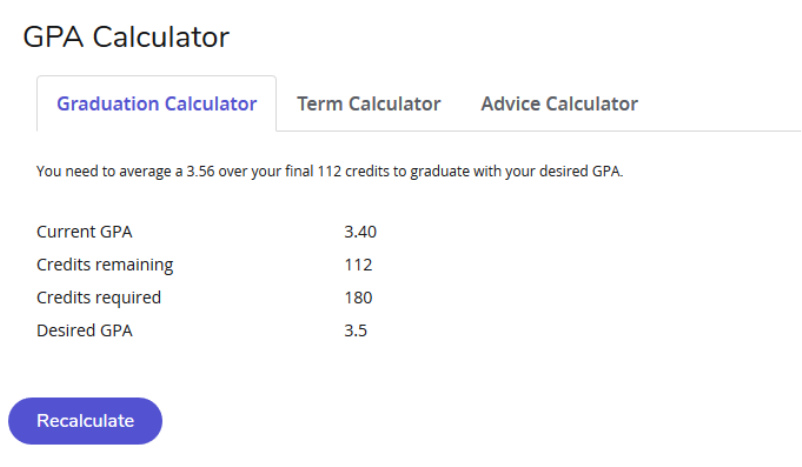
48
MyDegrees Training Guide
(revised: 07/07/2021)
If you wish to alter some of the entries, click Recalculate and the calculate screen will appear for you to
make other entries.
When you click Calculate, the revised information will appear.
Term Calculator
This is the most specific calculator. It can be used for goal-setting as well as mapping paths to avoid
probation, achieve honors, etc.
The student's current classes and credits (if applicable) are preloaded into the form.
You can also add classes and credits to the class list.
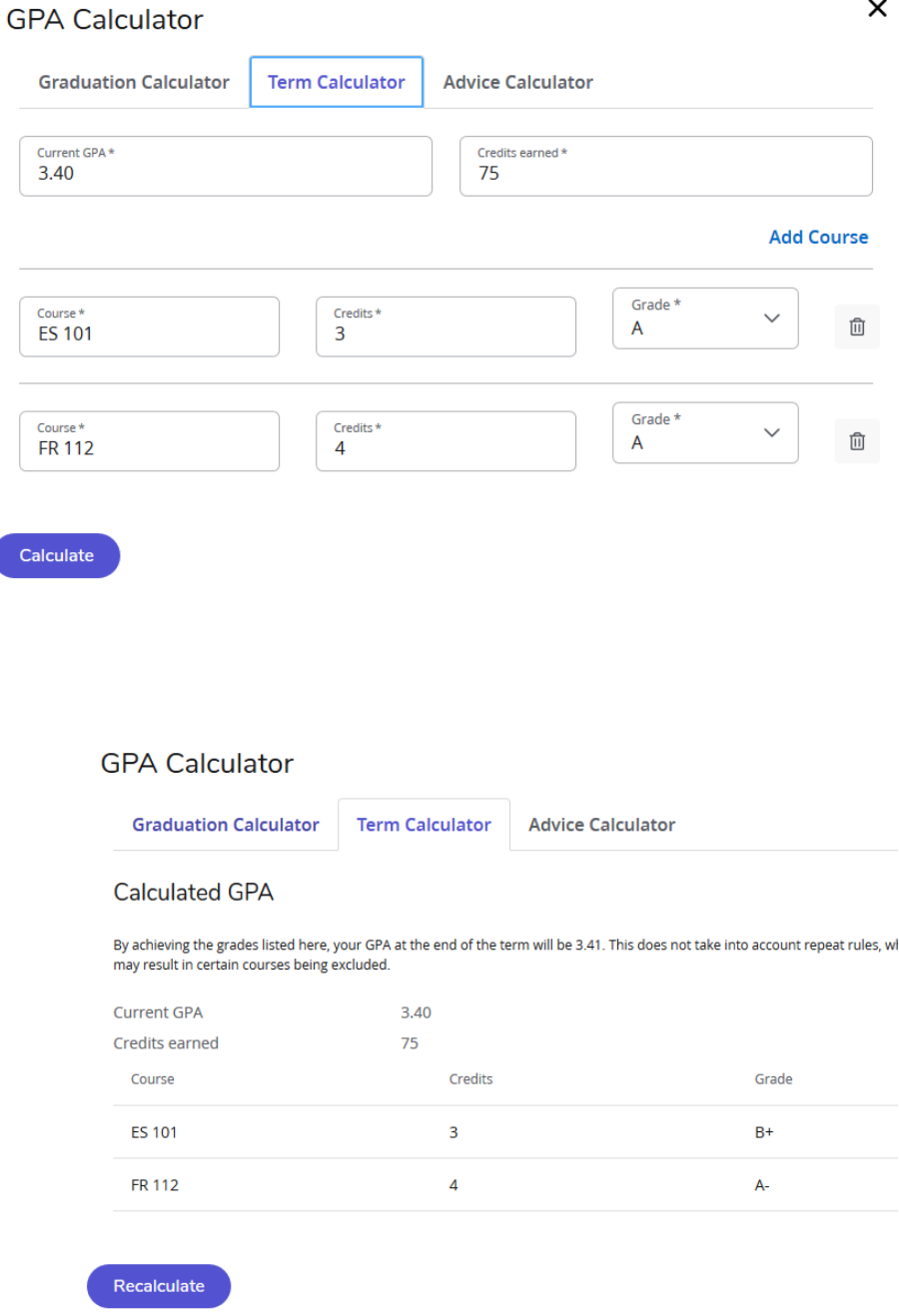
49
MyDegrees Training Guide
(revised: 07/07/2021)
When done entering class information with expected credits and grades, click Calculate.
The following screen will produce the new calculated GPA.

50
MyDegrees Training Guide
(revised: 07/07/2021)
If you wish to change class or grade information, simply click Recalculate and the original screen will
again be presented for you to make changes.
When you click Calculate, the revised information will appear.
Advice Calculator
This calculator is perhaps the easiest to use. The student need only provide their desired GPA.
It is used to figure out how a student can raise/lower their GPA using actual grades as advice. While it is
fairly general, it is more specific than the graduation calculator.
To use, enter data into the empty field and press Calculate. If you wish to alter some of the entries, click
Recalculate and the advice screen will appear for you to make other entries.
When you click Calculate, the revised information will appear.
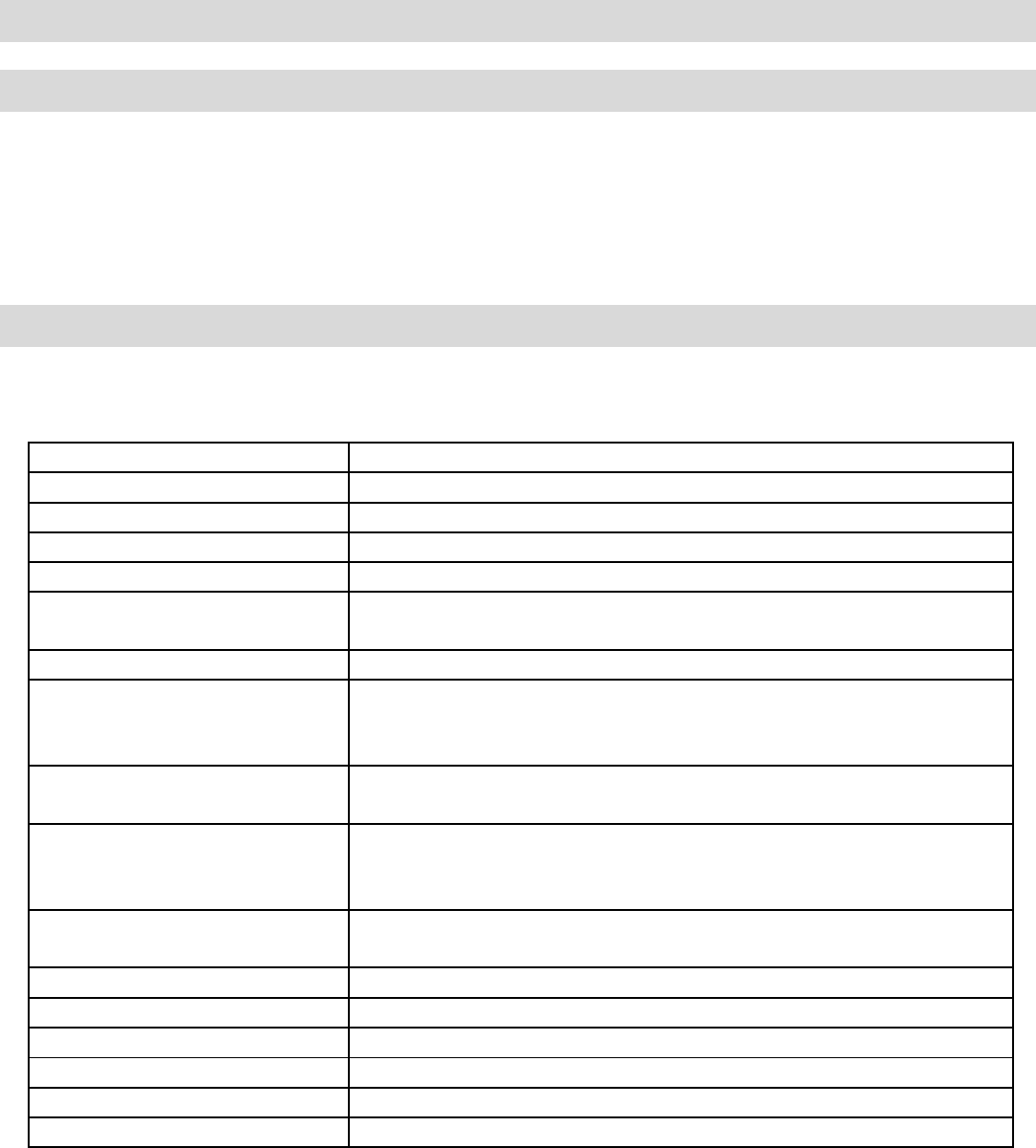
51
MyDegrees Training Guide
(revised: 07/07/2021)
Using MyDEGREES for Degree Clearance
Terms and Concepts
Scribe: Scribe is the application used to code MyDegrees. Coding the requirements is called “scribing”;
coders in MyDegrees are called “scribers.”
Best Fit: MyDegrees uses the “best fit” to determine where and how to apply courses to requirements.
Reserved Word: Keywords used in Scribe to enter course requirements.
Reserved Words for Advising
The Scribe language consists of Reserved Words that have a special meaning for the degree advisory
process. These keywords were chosen to be descriptive of their tasks.
AND or "+"
Connector in list of courses or a link between Classes and Credits.
BEGINSUB
Begins a subset of rules that should be treated as one rule.
BLOCK[S]
Pulls another requirements block into the current block.
BLOCKTYPE[S]
Precedes a required block type.
CLASS[ES]
Indicates how many courses are required.
CONC
Indicates a concentration block type (CONC), which, in some cases,
may precede a
concentration code.
CREDIT[S]
Units toward a degree; formatted as nnn.nnn.
DECIDE - ORDER
Indicates to the Auditor how to decide which classes should be
removed
and which should be kept when the maximum has been
exceeded on a block qualifier or course rule.
DEGREE
Indicates a degree block type (DEGREE), which, in some cases, may
precede a degree code.
DISPLAY
DISPLAY can be used to specify the advice text to show in place of the
normal advice MyDegrees would display for a the MinGPA block
headers. The Text for DISPLAY will appear all of the time.
DONTSHARE
Indicates that credits or courses cannot fulfill multiple requirements;
equivalent of Exclusive.
ELSE
Branch of a conditional rule.
END.
End of a block of requirements; block terminator.
ENDSUB
Ends a subset of rules that should be treated as one rule.
EXCEPT
Indicates courses that should not fill a requirement.
EXCLUSIVE
Same as DontShare.
FROM
Precedes a list of courses, disciplines, or transfer codes.
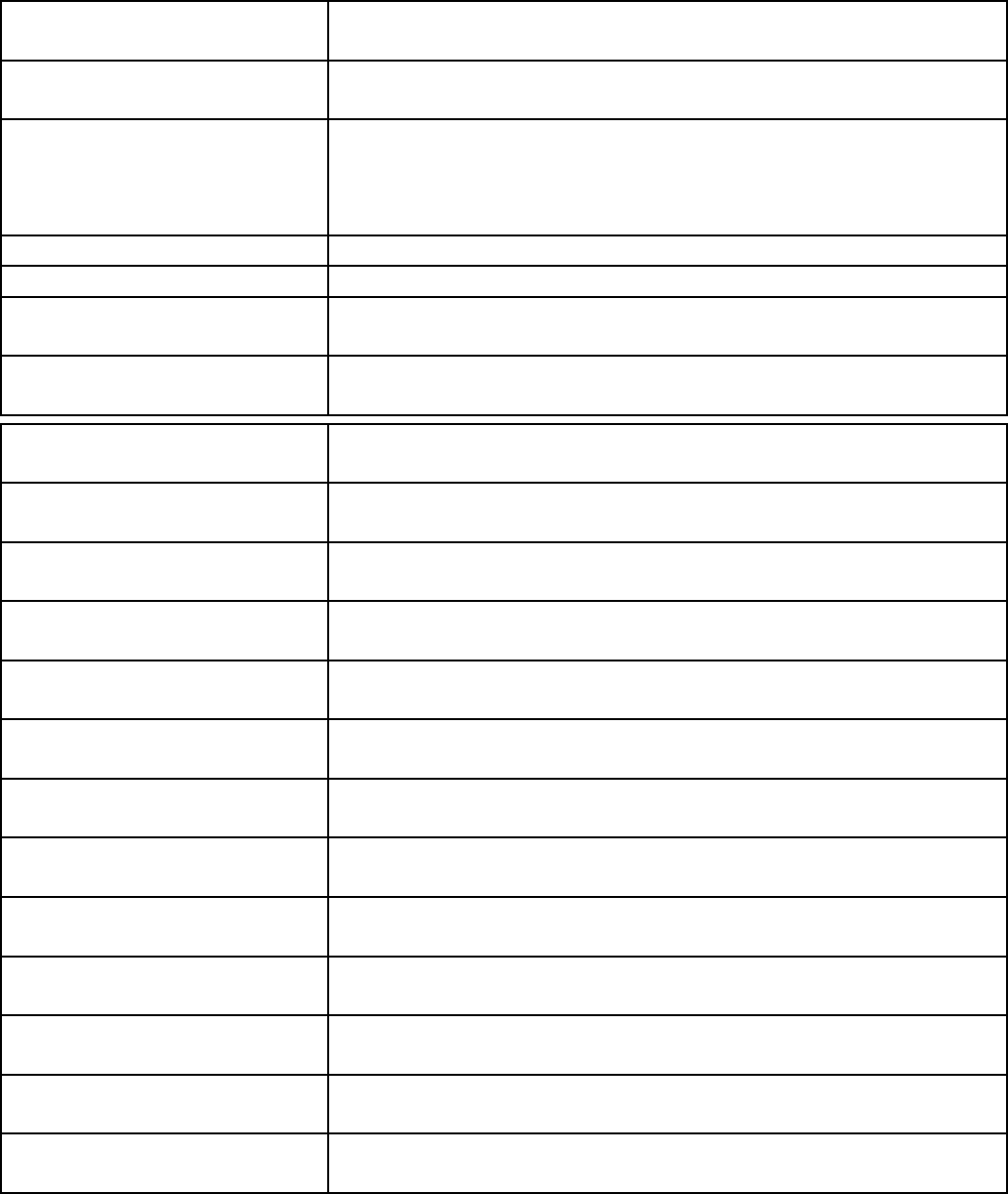
52
MyDegrees Training Guide
(revised: 07/07/2021)
GROUP[S]
Precedes a list of requirement choices, of which a specified number of
rules must be satisfied.
HIDE
Allows certain courses to satisfy a requirement while hiding this fact
from the checklist advice. Same as Hide-From-Advice.
HIDE-RULE
Hides a rule and the rule advice on checklist reports. Typically, this rule
qualifier is used to hide one or more options within a Group rule or
stand
-alone Block and BlockType rules in the DEGREE or starting block,
although the qualifier can be used on any rule type.
IF
Begins a conditional rule.
INCLUDING
Indicates mandated courses from course list.
LABEL
A free-text comment used to identify the requirement. (Limited to 50
characters)
LASTRES
Credits or classes that must be taken in residence as the last
credits/classes.
MAJOR
Indicates a major requirement block, which, in some cases, may
precede a major code.
MAXCLASS[ES]
Indicates the maximum number of courses that can be applied to a
requirement.
MAXCREDIT[S]
Indicates the maximum number of credits that can be applied to a
requirement.
MAXPERDISC
Indicates the maximum number of credits/classes in each discipline
listed that will be applied to a block or requirement.
MAXSPREAD
Indicates the maximum number of disciplines from course list in which
courses can be taken.
MAXTERM
Indicates the maximum number of credits/classes that will be applied
to a requirement each term.
MAXTRANSFER
Indicates the maximum number of transfer credits/classes that will be
applied to a requirement.
MINCLASS[ES]
Indicates the minimum number of courses that must be earned to
satisfy the requirement.
MINCREDIT[S]
Indicates the minimum number of credits that must be earned to
satisfy a requirement.
MINGPA
Indicates the minimum Grade Point Average for the requirements
block
MINGRADE
Indicates the minimum numeric grade that must be achieved for each
course applied to the block
MINOR
Indicates a minor requirement block (MINOR), which, in some cases,
may precede a minor code.
MINRES
Indicates the minimum number of credits/classes that must be earned
in residence
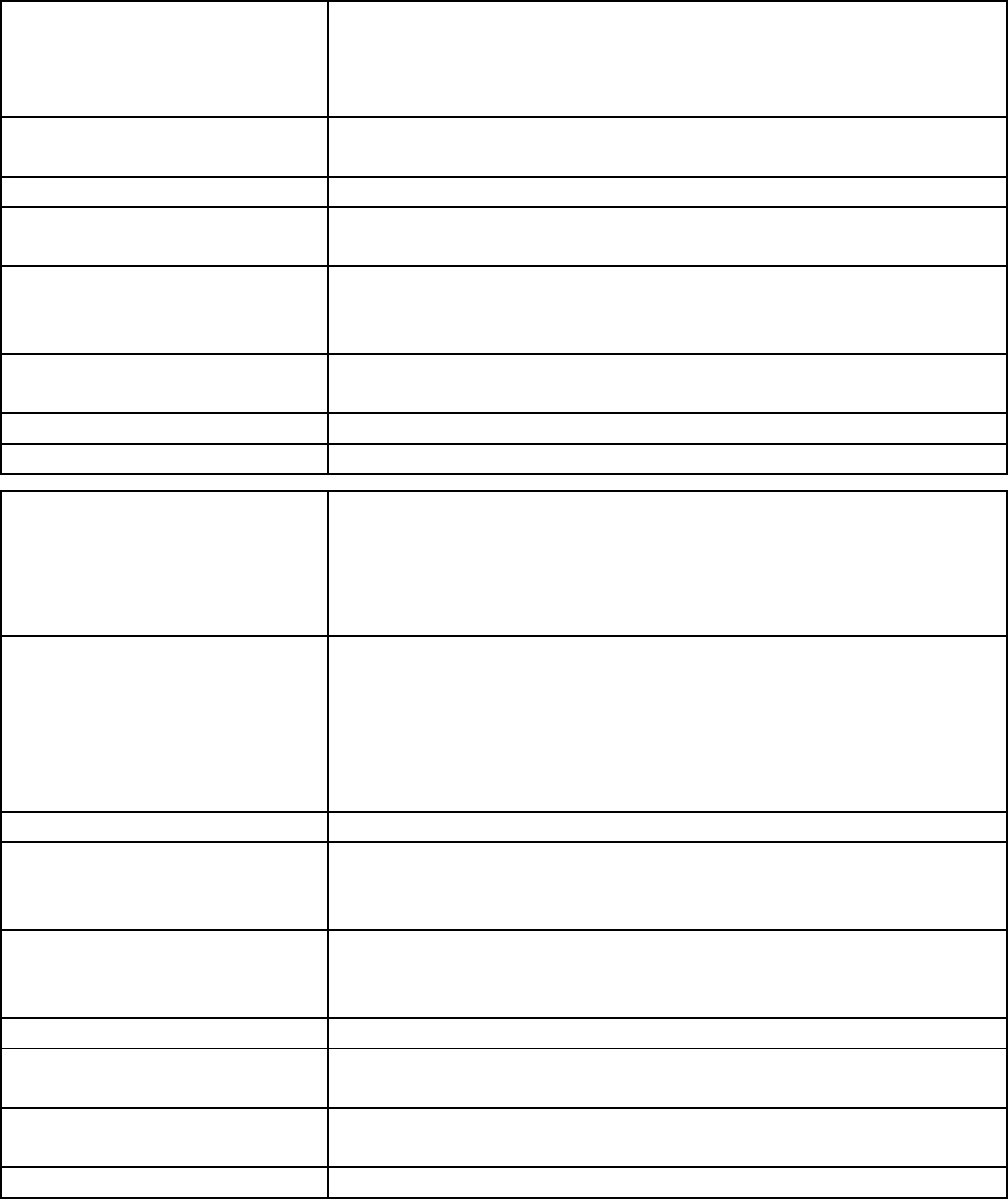
53
MyDegrees Training Guide
(revised: 07/07/2021)
NOCOUNT
Allows courses to satisfy specific requirements without affecting the
total
credit count or GPA calculation. (The type of requirements that
were
the catalyst for the NoCount option involved ROTC classes that
can satisfy the PE requirement but do not count toward the degree.)
NONCOURSE[S]
Indicates a required non-course activity, such as a thesis, recital, or
exam.
NONEXCLUSIVE
Same as Share and ShareWith.
NOTGPA
Indicates courses that count in neither the block GPA nor the overall
GPA.
NUMBEROFCONCENTRATIONS
NUMBEROFMAJORS
NUMBEROFMINORS
Used in an if-statement to find out how many majors, minors or
concentrations
are included in the checklist.
OR or ","
Connector in list of courses, disciplines, transfer types, or If conditions.
OTHER
Identifies a block as a custom block.
PROXY-ADVICE
Specifies the advice text to show in place of the normal advice
MyDegrees that would display for the rule. The proxy-advice text will
appear
as long as the rule is not complete; as soon as the rule has been
completed the proxy
-advice text will be suppressed. Proxy- Advice
should be used on rules
containing long lists of classes or complex
group rules.
PSEUDO
Used as a placeholder for an undefined requirement, such as
12 Credits in {Hide PSEUDO @}
Label MTH "12 Credits Approved MTH Electives";
The advisor can complete exceptions to add
required courses to the
requirement
or force the rule to be complete if the requirement has
been met (such as in the case of a required CPR certification or thesis).
REMARK
Begins comments to be kept as part of requirements.
RULE-COMPLETE
A dummy rule that is always 100 percent complete and has no
requirements. Although it can be used anywhere a course rule can be
used, its main purpose is to be used within an If statement.
RULE-INCOMPLETE
A dummy rule that is always 0 percent complete and has no
requirements. Although it can be used anywhere a course rule can be
used, its main purpose is to be used within an If statement.
SHAREWITH
Indicates that credits/classes can fulfill multiple requirements.
SPMAXCREDIT[S]
Indicates a maximum number of credits after which the excess credits
should be split across blocks.
SPMAXTERM
Indicates a maximum number of credits per term, after which the
excess credits should be split across blocks.
THEN
Part of a conditional rule to be executed when If condition is met.

54
MyDegrees Training Guide
(revised: 07/07/2021)
THISBLOCK
Indicates the scope for the NonExclusive, Share, or ShareWith qualifier.
This scope signifies that all rules within this block are to be considered
for
applying the specified number of credits or classes non-exclusively.
WITH
Additional “custom” class specifiers in a course list.
